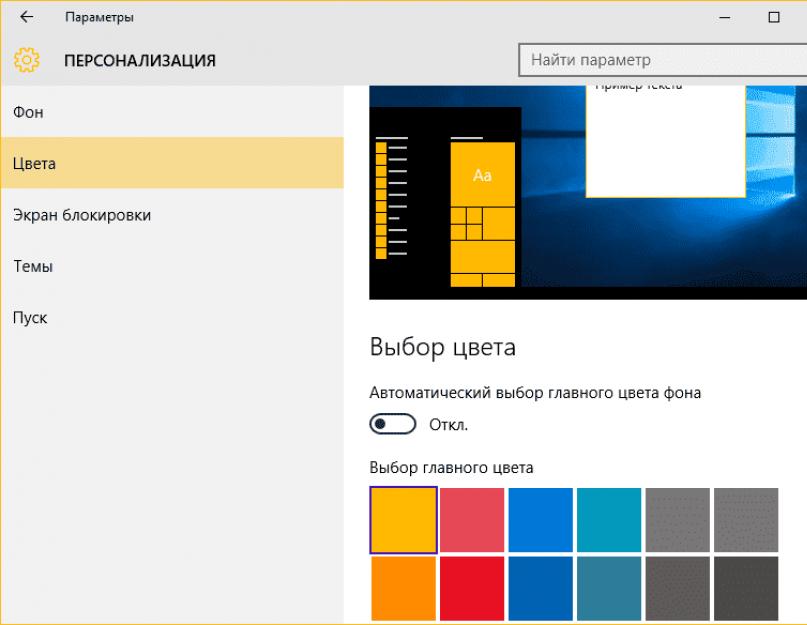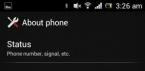Start10 - это программа, которая модифицирует меню Пуск Windows 10, делая его схожим с таковым в Windows 7. Из явных отличий стартового меню новой версии "операционки", которые убирает Start10, - правая панель с плитками, алфавитное меню со всеми установленными приложениями, а также новое расположение клавиш перехода к параметрам системы и выключения компьютера. Ко всем вышеперечисленным нововведениями нужно привыкать, а если такого желания у вас нет - используйте данное приложения чтобы в пару кликов переключиться на старую версию стартового меню с привычной структурой. Переключаться обратно на Пуск из Windows 10 приложение позволяет так же быстро.
Помимо возвращения старого расположения клавиш и элементов управления стартового меню, Start10 стилизует его под дизайн графической оболочки "десятки". Благодаря такой стилизации Пуск не выделяется из графической оболочки. Также программа позволяет использовать некий гибрид между стартовым меню из Windows 10 и Windows 7. Назван он Modern Style и заимствует самые удобные, по мнению разработчиков, решения из старого и нового меню. В общем, рекомендуем попробовать все доступные варианты и выбрать для себя самый удобный. Еще с помощью данной программы можно изменить внешний вид самой иконки меню Пуск на панели задач или же оставить оригинальную. Start10 стала неким "духовным" наследником приложения , которое возвращало стартовое меню на Windows 8. Если вы раньше использовали эту программу на "восьмерке", то быстро разберетесь в настройках новой версии.
В Windows 10 вернулась кнопка Пуск, которой так не хватало пользователям, не сумевшим привыкнуть к плиточному интерфейсу Metro. Однако это возвращение является, скорее, перерождением, потому как разработчики добавили много интересных инструментов, позволяющих настроить Пуск в Windows 10.
Как изменить меню Пуск в Windows 10
В Windows 10 настроить меню Пуск можно двумя способами:
- изменение параметров непосредственно в меню;
- использование раздела «Пуск» в «Персонализации».
Мы будем пользоваться всеми доступными инструментами, чтобы посмотреть, как настроить меню Пуск в Windows 10 под индивидуальные требования каждого пользователя.
Изменение размера и цвета
Если вам кажется, что меню Пуск слишком маленькое или наоборот, занимает много места на экране, то вы можете легко изменить его размер. Подведите курсор к краю меню и с помощью мышки растяните или уменьшите его размер, как это делается с проводником Windows.
Если вам не нравится цветовое оформление, то поменяйте его тоже:
- Щелкните правой кнопкой по рабочему столу и откройте раздел «Персонализация».
- Перейдите на вкладку «Цвета».
- Отметьте понравившийся вам оттенок и активируйте функцию «Показать цвет в меню Пуск».

Работа с плитками
Внутри меню Пуск есть плитки, перекочевавших в «десятку» из Metro-интерфейса «восьмерки». Ими тоже можно управлять:

Если вам надоели постоянно-меняющиеся (живые) плитки, отключите их обновление. Делается это также через контекстное меню вызываемое кликом правой кнопкой по любому элементу Metro-интерфейса.
Другие параметры
В разделе «Персонализация» есть еще несколько доступных для настройки параметров меню «Пуск». Например, вы можете выключить отображение часто используемых и недавно добавленных приложений.

Совет! Нажав по ссылке в самом низу настроек, вы сможете самостоятельно выбирать, какие папки будут закреплены в Пуске. По умолчанию установлены «Проводник» и «Параметры», но можно добавить к ним «Документы», «Изображения», «Загрузки» и т.д.

Включение полноэкранного режима
Если вам пришелся по душе плиточный интерфейс «восьмерки», и вы хотите сделать меню Пуск в Windows 10 похожим на него, то для этого необходимо включить полноэкранный режим:
- Кликните по рабочему столу правой кнопкой и перейдите в раздел «Персонализация».
- Откройте вкладку «Пуск».
- Найдите параметр «Открывать в полноэкранном режиме» и переведите его в положение «Включено».
После активации этого параметра при нажатии на клавишу Win будет появляться плиточный интерфейс, знакомый пользователям Windows 8.

Видео
Детально разобраться в настройке меню поможет видео инструкция.
Вывод
Настройка кнопки Пуск в Windows 10 – занятие увлекательное и полезное. Изменяется как внешнее исполнение, так и функциональное наполнение меню, что позволяет быстро получать доступ к нужным файлам и программам, так что не игнорируйте предоставленные разработчиками возможности.
Если вы привыкли ко внешнему виду меню Пуск или к старому виду кнопки Пуск на Windows 7 или Windows Vista, то вы наверняка захотите вернуть подобный внешний вид и на Windows 10. Существует несколько способов, как вы сможете это сделать. Первый способ не потребует от вас установки дополнительного ПО. Вы сможете просто настроить внешний вид меню Пуск на Windows 10. Но это не приведет ко 100% возврату к классической версии меню. Второй вариант потребует от вас установить дополнительное ПО. Этот вариант несколько сложней, зато он позволит на 100% вернуться к прежней версии меню Пуск, а также вернуть привычный внешний вид кнопки Пуск.
Как вернуть классический вид кнопки и меню Пуск на Windows 10
Компания Microsoft учла ошибки Windows 8, поэтому на Windows 10 кнопка и меню Пуск есть по умолчанию. Но внешний вид кнопки и меню отличается. Если вы хотите вернуться к привычному внешнему виду, то выбирайте один из двух способов:- Использовать стандартные возможности Windows 10;
- Установить дополнительное ПО;
Меню Пуск на Windows 10
Кнопка Пуск на Windows 10 расположена в том же самом месте, что и в прежних версиях ОС. Значит вам не придется бороться с ее перемещением. Но вот внешний вид меню Пуск на Windows 10 отличается от внешнего вида меню Пуск на Windows 10. Майкрософт сделала меню Пуск максимально гибким, поэтому у каждого пользователя оно выглядит по-разному, например, следующим образом:
Как вы видите, в левой части меню расположены программы, которые были недавно использованы. В правой части расположены, так называемые плитки, которые предоставляют быстрый доступ к информации или ресурсам. Также в этом меню отображаются и виджеты. Все очень яркое, мигает и отвлекает внимание. Именно это многообразие информации и является причиной, почему многие хотят перейти от стандартного меню Пуск к классическому виду.
Как вернуть классический Пуск на Windows 10
У всех свое понимание термина «Классический». Опросы показали, что большинство пользователей считают классическим меню из Windows 7. Поэтому рассмотрим на примере данного меню. Первый способ заключается в том, чтобы настроить меню Пуск по образу и подобию прежней версии. Для этого вам нужно развернуть меню, и правой кнопкой мышки щелкнуть на те элементы, которые вам не нужны, например, на плитки:
Далее вам нужно выбрать пункт «Открепить от начального экрана» и этот элемент пропадет. После того, как вы открепите все элементы, у вас останется только левая колонка. В целом, это будет похоже на классический внешний вид меню Пуск. Но в стандартных настройках область меню очень широкая. Поэтому мышкой стягиваем область меню. Вы можете сделать меню любой ширины, но, чтобы меню было удобным, советуем сделать его по ширине не менее, чем 4 иконки под ним. В результате у вас получится следующий внешний вид меню:

Это все, что вы можете сделать, не прибегая к сторонним программам. Согласитесь, это похоже на классический внешний вид, но им не является. Конечно, некоторых это устроит, но тех, кто решил идти до конца, ждет другой способ – установка дополнительного ПО. Этот способ не требует подготовительных действий, описанных выше. Вам нужно скачать и установить одну из программ, например:Существуют и другие программы для возврата классического меню на Windows 10. Но эти две являются бесплатными и лучшими. Во-первых, они занимают всего несколько Мб места, а во-вторых, они позволяют вернуть внешний вид всего за пару кликов. В результате вы сможете получить подобный внешний вид меню Пуск:

Согласитесь, это уже намного больше похоже на правду. Но это еще не все. Так вы вернули только меню Пуск. Но вы сможете использовать программы и для возврата кнопки Пуск, то есть привычной круглой иконки. Все это могут сделать те же самые программы. И в результате вы получите прежний внешний вид, знакомый еще со времен Windows 7. Но не забывайте, что все украшения системы влияют на быстродействие Windows 10, а также на время автономной работы.
Как вернуть обратно стандартный вид Пуск Windows 10
Если классический внешний вид вам не подошел, то вы всегда можете вернуться к прежнему виду меню. Если вы использовали программы, то просто отключите их или удалите. После этого вернется стандартный вид меню Пуск. Ведь если нет программы, то нет и внешнего вида, который она сделала. А если вы использовали ручной метод и самостоятельно удалили все лишние плитки, то вам достаточно вернуть необходимые плитки тем же образом. Достаточно кликнуть правой кнопкой мышки и выбрать те виджеты и блоки, которые вы бы хотели видеть у себя в меню Пуск на Windows 10.В инструкции, как вернуть классический вид меню Пуск, мы использовали Windows 10 на русском языке. Если у вас версия на английском, то советуем перед началом работы с меню Пуск,
Здравствуйте мои уважаемые друзья.
Многие из моих читателей меня спрашивают, как можно изменить пуск, в десятой винде, чтобы он был более привычный. Полностью изменить его нельзя, в силу технических ограничений, но сегодня я вам расскажу, что может помочь в этом случае. Тема статьи настройка меню пуск windows 10, для более простой и эргономичной работы за компьютером. Итак, поехали!
Стилизация под седьмую винду
Итак, для настройки пуска как в windows 7 нам понадобится такая софтинка, как classic shell. Качаем ее вот отсюда . Устанавливаем и запускаем. Нам понадобится модуль программного обеспечения, который называется Classic Start Menu. В первой страничке мы выбираем саму стилизацию менюшки.

Теперь переходим на вкладку выбора обложки и выбираем нужную.

После нажатия кнопки Ок, экран несколько раз моргнет и меню пуск будет таким же, как и в седьмой винде.
Настройка через StartIsBack ++
Дабы нам не трогать gpo (объекты групповых политик), мы используем данный софт. Качаем его вот отсюда . После установки нажимаем на кнопку настройки и переходим в редактор внешнего вида меню пуск.
Кстати, в этой софтинке можно изменить даже саму кнопку.

Под этим меню есть параметры переключения, там выбираем все по своему усмотрению. Далее идем в блок дополнительно и там все выставляем так, как у меня на пике снизу.

Все, наше настроенное меню полностью готово.

Если вы хотите еще больше настроек, то вам стоит приобрести версию pro.
Как убрать все приложения из меню?
Теперь я расскажу вам как убрать список приложений. Переходим в параметры нашей винды и клацаем курсором по вкладке персонализации.

Перейдите в блок пуск и выключите переключатель который я выделил прямоугольником на картинке.

Если все нормально, то ваш пуск будет примерно таким.

Все приложения убраны.
Заключение
Конечно, можно попробовать настроить меню пуск и через реестр. Однако, из-за нехватки знаний вы можете натворить куда больше проблем, чем добиться положительных результатов. Если у вас в процессе изменении меню по последнему совету возникает ошибка 1703, значит дистрибутив самой винды просто не подходит. В этом случае качайте другой и переустанавливайте.
Меню Пуск Windows 10 для многих пользователей неудобен, — во-первых все привыкли к его классическому виду, как это было в XP и 7 (кто-то даже застал еще и в прежних версиях операционной системы 95-98).
А во-вторых, — разработчики в последнее время всячески изменяют ее внешний вид и параметры. Если вы из числа тех пользователей, которые консервативны в данном вопросе, или попросту хотите возвратить себе прежнее удобство в использовании, и желаете, чтобы меню Пуск Windows 10, стала как в 7 … , — эта статья для вас!
Сделать Пуск, как в Windows 7
В этом поможет программа Classic Shell. Утилита поможет вернуть к его прежнему, удобному виду. Она включает в себя несколько составляющих:

Нам потребуется только один из них, — первый, который мы с вами сегодня и рассмотрим. Поскольку остальные по большому счету не нужны.
Скачать программу Classic Shell на русском языке можно с официального сайта, перейдя вот по этой ссылке .
Classic Shell для Windows 10
После того, как программа будет загружена на компьютер, произведем ее установку, во время которой необходимо отключить ненужные компоненты. Как я писал выше, нам потребуется Classic Start Menu. И не лишним будет оставить и автоматическое обновление программы.

Сразу можно заметить, что пуск Windows 10 кардинально изменился. Теперь нужно выбрать так называемую обложку или оставить стандартную, которая установлена разработчиками.

Стоит отметить, что изменение можно произвести в любой момент. Для этого необходимо воспользоваться пунктом «Настройка», кликнув ПКМ по меню.

Перейти в «Стиль» -> «Основные параметры» -> «Обложка» ->»Настройка», отметить галочкой «Показать все параметры» и внести требуемые изменения.

Лично я использую всегда средний вариант, так называемый «Классический с двумя столбцами». Вы можете использовать более подходящие для себя.
По большому счету, изначально приложение настроено оптимально под пользователя. Поэтому вносить какие-либо изменения, кроме вида меню для обычного юзера — лишнее.
Как удалить Classic Shell
Произвести деинсталляцию можно многими способами, например, используя CCleaner или стандартные утилиты Windows. Лично я предпочитаю пользоваться Uninstall Tool . Она не только удаляет программы с компьютера, но и в автоматическом порядке производит сканирование систем на предмет остаточных файлов и записей в реестре.
Конечно же данная утилита не единственна, коих очень много, к примеру…
Возврат кнопки и меню Пуск в Windows 8.1 и 10
- Wentutu Windows8 Start Menu — wentutu.com
- StartIsBack — www.startisback.com
- Start Menu X — www.startmenux.com/ru
- Удобное меню — www.handystartmenu.com/rus
- Start 8 — www.stardock.com/products/start8
- Classic Shell — www.classicshell.net
- Spesoft Free Windows 8 Start Menu — www.spesoft.com/free-windows-8-start-menu.aspx
- Power 8 — //code.google.com/archive/p/power8
- ViStart 8 — increaseblog.ru/obzor-programm/kak-vernut-knopku-pusk-windows-8.html
- Win8StartButton — www.cdmail.ru/sys/utilities/win8startbutton.html
- StartMenu8 — www.startmenu8.com/ru/index.html
На этом все. Надеюсь вам статья понравилась и вы поставите под ней лайки.
В свою очередь хочу спросить у вас, какими вы пользуетесь утилитами? Свои ответы прошу писать в комментариях. Спасибо!