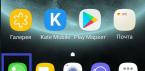Здравствуйте.
Достаточно много вопросов всегда возникает со звуком: то его нет, то плохо слышно, то разъемы не те, чтобы подключить штекер, то еще что-нибудь...
В этой статье хотел бы остановиться на вопросе подключения и настройки компьютерных наушников с микрофоном (примерно таких, как на рис. 1). Ведь без них довольно сложно представить себе нормальную работу за ПК: не поговоришь с друзьями и родственниками по интернету, не послушаешь музыку или не посмотришь фильм вечером (чтобы никому не мешать) и т.д.
- если у вас слишком тихий звук и вы хотите его усилить:
- если у вас нет звука на компьютере -

Рис.1. Наушники с микрофоном // в качестве примера (не реклама!)
Виды разъемов и штекеров / переходники
Самые распространенные классические компьютерные наушники с микрофоном имеют два штекера: зеленый и розовый (см. рис. 2). Зеленый - это для передачи сигнала на наушники, а розовый - для микрофона.

Рис. 2. 2 штекера на классических компьютерных наушниках (их еще называют мини-джек (Mini Jack))
Собственно, если посмотрите на заднюю стенку системного блока компьютера - то увидите 3 разъема (рис. 3). Цвета у них обычно всегда стандартные: розовый (для микрофона), синий (линейный вход для подключения аудио-устройств), и зеленый (линейный выход для наушников, колонок и пр).
Кстати, таких разъемов (как на рис. 3) может и не быть, если у вас на ПК не установлена аудио-карта. Как узнать ее модель и определить установлена ли она, можете из этой статьи:

Рис. 3. Выходы на задней стенке компьютера
Собственно, если все так и есть - вам нужно всего лишь не перепутать цвета и подключить штекеры в нужные разъемы. Все просто...
Что касается ноутбуков - то у них разъем не всегда помечается цветом: часто просто нарисован значок наушников или микрофона. Кстати, обратите внимание, что у более новых ноутбуков - встречается гарнитурный разъем (см. рис. 4). Т.е. если классических аудио-выходов 2, то, когда имеешь дело с гарнитурным разъемом - он 1 (на нем характерный значок, см. разницу на рис. 4)!
Если у вас классические компьютерные наушники, а на ноутбуке установлен как раз-таки такой гарнитурный разъем, у вас несколько выходов:
- купить специальный переходник (см. рис. 6). Стоит он не дорого, продается во многих компьютерных магазинах;
- купить небольшую аудио-карту, подключаемую к USB-порту (также есть дешевые варианты);
- можно купить новые гарнитурные наушники (или поменяться с кем-нибудь ☻);
- если вам не нужен микрофон - можно попытаться подключить зеленый штекер от наушников к гарнитурному разъему. В большинстве случаев наушники у вас будут работать (хотя так делать не рекомендуется!).

Кстати, обратите внимание, что штекер на гарнитурных наушниках имеет 4 контакта (штекер на классических наушниках - имеет 3 контакта). Даже по этому признаку можно легко определить, что за наушники покупаете...

Рис. 6. Переходник для подключения классических компьютерных наушников к гарнитурному разъему (кстати, есть и обратные переходники, чтобы подключать гарнитурные наушники к классическим аудио-выходам)
Еще одна статья вам в помощь!
Один вход для наушников и микрофона в ноутбуке - как их подключить -
Еще один момент!
На дорогих (чаще всего студийных) наушниках устанавливается штекер Jack (на классических наушниках Mini Jack). Если у вас на компьютере/ноутбуке нет Jack-разъема, можно купить небольшой переходник с Jack на Mini Jack (см. рис. 7) и спокойно пользоваться этими "ушами"...

Рис. 7. Штекеры (Джек и Мини-джек). Переходник
Если у вас один линейный выход для наушников и колонок
Иногда меня спрашивают, как быть, если нужно подключить и наушники, и колонки к компьютеру, а у него же ведь один линейный выход (т.е. один аудио-разъем) на задней стенке системного блока. Попробую дать пару рекомендаций на этот счет.
1. Использовать аудио-выход на колонках
На многих колонках есть специальные аудио-разъемы для подключения наушников. Когда вы подключите к ним наушники - звук в колонках пропадет. Не очень удобно может получиться, если вдруг штекер случайно отойдет из гнезда (особенно, если это будет вечером, когда все спят ☻). Поэтому см. второй вариант.
2. Купить раздвоитель (спец. переходник)
Можно подключить колонки и наушники параллельно к аудио-разъему (раздвоителю, см. скриншот ниже). Использование раздвоителя, на мой взгляд, имеет свои преимущества:
- звук одновременно идет и в колонки, и в наушники;
- если вам не нужны колонки - просто выключите их (таким образом, если даже штекер наушников вылетит из гнезда - никакого шума из колонок не будет!);
- цена вопроса - копеечная...

3. Использовать переднюю панельку на системном блоке
На некоторых системных блоках, на передней панельке, есть дополнительные мультимедийные разъемы (если такой панельки нет - ей можно также обзавестись, многие сервис-центры легко подключают ее). Собственно, к такой панельке можно легко подключить и наушники, и микрофон (и еще много чего полезного ☻).
Проверка драйверов на аудио-карту
Будем считать, что непосредственно со штекерами и разъемами разобрались, "провода" теперь подключены ☻. Следущий шаг - это проверка и настройка драйверов. И должен сказать, что драйвера вызывают, порой, достаточно много проблем со звуком. Драйверов, чаще всего, попросту нет, либо установлена не актуальная версия, вызывающая конфликты.
Чтобы посмотреть, есть ли драйвер в системе на вашу аудио-карту - откройте диспетчер устройств (для этого нужно нажать сочетание кнопок WIN+R , и ввести команду devmgmt.msc ).

Рис. 8. Как открыть диспетчер устройств // WIN+R (Окно "Выполнить").

Рис. 9. Звуковые, игровые и видеоустройства
Если напротив вашего устройства горит желтый восклицательный знак - значит драйвера в системе нет. Кстати, обычно те устройства, к которым отсутствуют драйвера, находятся во вкладке "Другие устройства" .

Рис. 10. Драйвера на аудиоустройство нет! Необходимо обновить!
Как установить драйвер на звук. Поиск аудио-драйверов (на примере Realtek) -
Программы для обновления драйверов -
Как установить драйвера на компьютер, ноутбук -
Настройка Windows и аудио-драйвера. Нет звука в наушниках
Если штекер от наушников правильно подключен (к нужному разъему), драйвера установлены - у вас уже должен быть звук (пусть пока и не очень качественен). Если у вас совсем нет звука, рекомендую также ознакомиться с материалами этой статьи:
Первое, что нужно сделать - это проверить регулятор громкости на самих наушниках. Такой регулятор есть на большинстве компьютерных "ушей" (см. рис. 11).

Рис. 11. Включить/выключить микрофон; прибавить/убавить громкость
Затем обратите внимание на уровень громкости: щелкните по значку звука в трее. Часто вот такая банальная вещь является причиной в отсутствии звука ☻...

После этого, рекомендую проверить также микшер громкости (вполне возможно, что у вас убавлен звук в конкретном приложении). Чтобы его открыть - просто щелкните правой кнопкой мышки по значку звука в трее, в появившемся меню выберите "Микшер громкости" , как на рис. 13.

На скриншоте микшера громкости на рис. 14, например, убавлены системные звуки (точнее даже отключены). Для первоначальной проверки и настройки - рекомендую все ползунки сдвинуть выше.

После чего, откройте панель управления Windows раздел "Оборудование и звук" (актуально для Windows 7/8/10). В этом разделе откройте вкладку "Звук", см. рис. 15.

В нем обязательно проверьте, чтобы напротив вашего устройства воспроизведения стояла зеленая галочка - т.е. оно было выбрано по умолчанию!
Примечание : устройство по умолчанию для воспроизведения звука может быть выбрано Windows то, которое вообще отключено! И тогда, звука не будет! Если вы не знаете какое устройство сделать по умолчанию для воспроизведения звука - попробуйте каждое, поочередно, предварительно включив какую-нибудь песенку/фильм...
Для проверки качества звучания - выберите нужное устройство: щелкните по нему правой кнопкой мышки, и в меню выберите "Проверка" . Должна прозвучать короткая мелодия сначала из одного динамика, потом из второго.

И еще одно!
Не забудьте проверить и задать настройки звука в ваших аудио-драйверах. Открыть их настройки можно с помощью значка в трее (рядом с часами, если там есть их значок), либо в панели управления в разделе "Оборудование и звук" , как на рис. 17.

Собственно, сама настройка драйверов будет зависеть от конкретного производителя. Дать здесь какие-либо конкретные рекомендации достаточно сложно...
Пример такой тонкой настройки наушников представлен на рис. 18: можно убавить громкость левого или правого "уха", задать громкость наушников и микрофона, проверить работу аудио-разъемов, задать нужный эффект звучания и многое другое...

Проверка микрофона
Вас плохо слышит ваш собеседник (или не слышит вовсе), есть посторонние шумы, шипение и пр. "прелести" - и другие проблемы могут быть из-за того, что не произведена тонкая настройка микрофона в Windows и приложении для разговоров, которое вы используете (Skype, Viber и др.).
В Windows настроить микрофон можно во вкладке "Звук" (открыть ее можно в панели управления, в разделе "Оборудование и звук"). Для задания основных параметров - откройте свойства микрофона, см. рис. 19.

Вообще, у меня на блоге относительно недавно была статья по проверке и настройке микрофона в Windows, поэтому здесь не повторяюсь (ссылка на статью ниже).
Как проверить микрофон на наушниках (что-то меня плохо слышно...) -
PS: дополнения в комментариях приветствуются...
Ну а на этом всё, всем быстрой и удачной настройки.
В данной статье детально описан процесс того, как настроить наушники на Windows 7 начинающему пользователю. Состоит он со следующих этапов:
- Выбор акустической системы.
- Подключение звукового устройства.
- Установка драйверов.
- Настройка программного обеспечения.
- Тестирование.
Каждый из них и будет рассмотрен в предлагаемом вашему вниманию материале.
Выбор
На первом этапе того, как настроить наушники на Windows 7, выбираем качественную акустическую систему. Сейчас существует множество устройств такого класса. Наиболее дешевые из них стоят 5 USD, а вот цена более дорогих составляет несколько сотен долларов. Для нетребовательных пользователей отлично подойдет продукция торговой марки Sven или Sony. А вот меломанам без такого бренда как Beats by dr. Dre просто не обойтись. При покупке новых наушников обращаем внимание на качество звучания, на воспроизведение низких и высоких частот. Ну и не забываем про бюджет. При этом нужно понимать, что от дешевого устройства высокого качества звучания невозможно добиться.
Подключение
На следующем этапе того, как настроить наушники на Windows 7, выполняем коммутацию. Существуют два способа подключения акустической системы к ПК: с использованием аудиоджека в 3,5 мм и с применением USB. Первый тип устройств обеспечивает лучшее качество звучания, поэтому рекомендуется приобретать именно их. Он может быть оснащен одним (только наушники) или двумя (микрофон и наушники) штырьками. В любом случае нужен только зеленый разъем, который устанавливается в гнездо (оно может быть расположено на передней панели системного блока или с тыльной его стороны) на компьютере точно такого же цвета. В некоторых случаях отсутствует цветовая маркировка. В таком случае рядом с нужным гнездом должно быть нанесено изображение акустической системы. В него и устанавливаем наушники на Windows 7в таком исполнении. Во втором случае, если используется USB, достаточно найти любой прямоугольный разъем и подключить к нему звуковое устройство.

Драйвера
Настройка наушников на Windows 7 заключается еще и в установке необходимого программного обеспечения то есть драйверов. Без них не сможет воспроизводиться звук. Для начала проверяем их наличие следующим образом:
- Заходим в «Пуск», затем - «Панель управления».
- Открываем «Диспетчер устройств» двойным кликом левой кнопки мышки.
- В открывшемся окне находим пиктограмму динамика и открываем этот пункт. Обращаем вимание на то, что напротив него и всех его компонентов не должно быть никаких значков (например, желтого треугольника с черным восклицательным знаком).
- Если ничего нет, то устанавливать драйвера не нужно - они уже проинсталлированы, поэтому можно пропустить данный этап и приступать к следующему. В противном случае нужно найти необходимое программное обеспечение, которое находится либо на компакт-диске материнской платы или звуковой карты, либо на официальном сайте производителя устройства в интернете.
- Затем устанавливаем драйверы, следуя указаниям мастера по инсталляции.
- Закрываем все окна и перезагружаем полностью наш компьютер.
- После этого проверяем отсутствие пугающих знаков в диспетчере и в группе звуковых устройств ранее изложенным способом. Если ничего не изменилось, то нужно скачать новое программное обеспечение и повторить операцию заново.

Настройка
После установки драйверов необходимо программно настроить наушники на Windows 7. Для этого выполняем такие манипуляции:
- Заходим в «Панель управления» по ранее изложенной методике.
- Выбираем пункт «Звук» и открываем его.
- В списке устройств совершаем двойной клик на пиктограмме наушников.
- В открывшемся окне переходим на вкладку «Уровни». На ней устанавливаем коэффициент усиления выходного сигнала на свое усмотрение.
- Перемещаемся на закладку «Дополнительно». Выбираем режим воспроизведения. Чем выше частота, тем лучше будет качество звучания. Аналогичная ситуация с профилем. Рекомендуется выбрать «Студийную запись» с частотой минимум 96 000 Гц.
На этом начальная программная настройка окончена. Закрываем все ранее открытые окна.
Тестирование

На заключительном этапе того, как настроить наушники на Windows 7, необходимо проверить качество их звучания. Для этого заходим в окно «Звук» по ранее приведенному алгоритму. В нем выбираем пункт «Наушники». В открывшемся окне перемещаемся на вкладку «Дополнительно». На ней необходимо найти кнопку «Проверка». Совершаем на ней однократный клик левой кнопкой манипулятора. Если все сделано правильно, то поэтапно сразу в правом, а затем и в левом динамике сначала появятся звуки, а затем прекратятся. Если этого не произошло, повторяем все заново. На этом настройка окончена.
Вместо заключения
В рамках данного материала детально описано то, как настроить наушники на Windows 7неопытному пользователю. Следуя ранее изложенным указаниям, выполнить эту операцию не составит особого труда. Так что берем смело и делаем.
А знаете ли вы о том, что само слово «наушники» является синонимом термина «головные телефоны»? Судя по всему, это название возникло из-за того, что английское headphones (head — голова, phone — телефон) перевели буквально. И только затем начали применять куда более простое и удобное слово «наушники».
Сегодня это устройство есть практически у каждого из нас — в прежние времена мы использовали наушники только для прослушивания музыки, а сегодня они превратились в полноценную гарнитуру, с помощью которой можно даже общаться с человеком по телефону или по любому другому виду голосовой связи, например, Skype.
Единственным минусом наушников является качество. Да, даже самое дорогое устройство может выйти из строя в самый неподходящий момент, с чем многие из вас наверняка сталкивались не один раз. При этом зачастую проблема кроется не в самих наушниках, а в устройстве, к которому они были подключены. И я вам это докажу.
Наушники не работают в телефоне или в плеере
Представим, что вы вставили наушники в гнездо на телефоне или плеере? но происходит следующее:
- При воспроизведения файла появляются странные посторонние шумы, шорохи, потрескивания.
- Для того, что бы звук был нормальным, вам приходится постоянно держать руку возле разъема.
- Может работать только один наушник, а второй работает с перебоями.
Если вы испытываете одну из описанных неполадок, то проблема с 99% уверенностью кроется именно в самих наушниках. Что бы в этом удостовериться, подключите их к любому другому источнику звука (телефон, телевизор, компьютер и т.п.). Если шумы в этом случае отсутствуют, то да, дело в наушниках. Что делать? Если наушники относительно новые и на них есть гарантия, отправляйтесь в магазин и требуйте замены — вы имеет на это полное право. Если же гарантия отсутствует, то выбор невелик — либо перепаиваем у специалиста действующие наушники (а неполадка наверняка заключается в штекере или проводе), либо покупаем новые. Все зависит от стоимости ремонта, ну и привязанности к самому устройству. Кстати, перепаять провода со штекером можно самостоятельно, благо, схем для этого в интернете очень немало.
Если после подключения наушников к другому устройству звук в них восстановился, то дело в самом телефоне (или плеере), а именно:
- Возможно, разъем для наушников был поврежден. Произошло это, вероятно, из-за механического повреждения.
- Внутри корпуса устройства могли окислиться контакты, также могло произойти замыкание.
- Быть может, неполадки связаны с платой устройства. Без вскрытия и анализа не обойтись.
- Наконец, проблема может быть связана с программным обеспечением гаджета, то есть с его прошивкой.
Что делать? Для начала пробуем перезагрузить ваше устройство и если это не помогло, то перепрошиваем его. Также поставьте девайс на зарядку — как ни странно, но это может сработать. В случае, если ничего не помогает, обратитесь в сервисный центр для тестирования устройства на предмет неполадок.
Наушники не работают на ноутбуке или компьютере
Что ж, с мобильными устройствами мы разобрались, теперь переходим к более «крупным» устройствам.
Начну я с одной очень часто возникающей проблемы — отсутствует звук, когда подключаешь наушники на передней панели системного блока. А решается все проще простого:
- Передний выход банально не подключен на системном уровне. Для этого необходимо открыть программу для настройки звука (в моем случае это диспетчер Realtek HD — в трее есть его иконка). В настройках есть возможность подключения выхода на передней панели — ставим галочку и нажимаем ОК. После этого звук появится.
- Если же этого не произошло, то можно попробовать изменить устройство по-умолчанию в настройках звука. Для этого идем в панель управления и в разделе «Звук» меняем устройство по-умолчанию на другое.
- Наконец, вполне возможно, что передний разъем банально не подключен к материнской плате. Что бы его подключить, необходимо разобрать системный блок.
С передней панелью разобрались. Теперь переходим к другим возможным неполадкам.
- Если вы убедились, что наушники работают на другом устройстве, а на компьютере не производят никаких звуков, то дело точно в ПК. В этом случае я рекомендую обновить драйверы . Лично я не раз сталкивался с ситуацией, когда они попросту пропадали или отключались. С чем это связано, я не знаю, но факт есть факт, причем происходило это как на Windows XP, так и на Windows 7 (надеюсь, на 8 версии операционной системы эту проблему все же решили). Как обычно, драйверы качаем только с официального сайта.
- Что еще? А еще смотрим на уровень звука в системе. Возможно, он просто убавлен и в этом заключается проблема. Прибавляем звук с помощью значка в трее или через панель управления.
В общем, друзья, пытаться реанимировать звук стоит попробовать, потому что зачастую наушники оказываются в рабочем состоянии, а неполадка связана с системой. Шанс всегда есть.
Купить Beats в России теперь проще, чем когда-либо. Всё благодаря тому, что наушники Monster Beats отныне продаются через официальный сайт. В интернет магазине Вам представлен широкий выбор моделей, цветовых вариаций и стилевых оформлений легендарных наушников. На сайте также доступны комплектующие к устройствам – аудио и USB-кабеля, колонки и держатели для них и прочее. Ознакомьтесь с каталогом и выберите товар себе по душе.

Где купить наушники Beats?
Официальный сайт Monster Beats дает возможность приобрести одни из лучших наушников всего парой кликов. Благодаря его работе вы не станете жертвой подделок и мошенников, которые торгуют китайскими копиями наушников, повторяющими лишь оболочку оригинального продукта. К сожалению, такая ситуация – не редкость в России. Но интернет магазин наушников уберег фанатов звука от спекуляций. Официальный сайт Монстер Битс подает в продажу только оригинальные наушники. Поэтому, прежде чем купить Monster Beats у непроверенных продавцов, лучше подумайте дважды.
Наушники Monster Beats – лучший выбор для города
В чем заключается особенность этих наушников? Во-первых, они предоставляют слушателю потрясающую шумоизоляцию. Это позволяет слушать ваши любимые композиции без вмешательства посторонних звуков, при этом не возводя громкость во вредный для слуха уровень. Во-вторых, само качество воспроизведения не имеет равных среди ценовых аналогов. Вы можете сами убедиться в этом при первом же прослушивании. Плотные басы и широкий спектр позволяют слушать музыку, не искажая её звучания и вскрывая элементы, которые были неразличимы раньше. Протестировав наушники впервые, вы будете поражены насколько богаче и шире ощущается ваша любимая музыка. Все эти преимущества доступны и различимы в любом месте – будь то метро, улица или просто шумное помещение. Наушники способны придать нового звучания старым песням и пробудить новый интерес к миру музыки в целом. Именно благодаря этому, бренд стал настолько популярным и получил миллионы фанатов по всему миру.
Наушники Beats Audio– лучший подарок
Официальный сайт Beats регулярно проводит акции на представляемую продукцию. Ознакомившись с каталогом, вы поймете, что интернет-магазин наушников предоставляет также массу аксессуаров к ним - моноподы, держатели для колонок, блютуз гарнитуры, колонки, аудио и юсб-кабеля. Такие товары пользуются большим спросом и уж точно пригодятся в хозяйстве. Точно так же, продукция может стать отличным подарком для любого современного человека. Наушники высокого качества, которые предоставляет интернет-магазин, обрадуют любого человека, потому что музыка становится настоящим впечатлением. А что может быть лучшим подарком, чем впечатление? Поэтому, купить Beats в подарок - это отличное решение, которое подходит как для парней, так и для девушек.
Beats by Dr.Dre, которые предоставляет наш официальный сайт, могут быть различных цветовых и стилистических вариантов. Вы можете купить Monster Beats в любой стилевой форме и цвете. Такой ассортимент стремится удовлетворить любые ваши предпочтения, ведь в компании Monster работает современная команда инженеров и дизайнеров, которая успешно задействует новейшие технологии в производстве аудиотехники. Наушники Монстер Битс, заказанные через официальный сайт, гарантированно не окажутся китайской подделкой, которыми, к сожалению, кишит рынок. Поэтому, если вы задумываетесь, где можно надежнее всего купить наушники Monster Beats, чтобы не стать жертвой подделок и мошенников, то наш интернет-магазин будет идеальным решением для вас.
Цена на наушники Beats

Еще одним преимуществом, которым обладают наушники Beats, является их цена. Относительно объема работы и творческого подхода к их созданию, сумма становится более, чем оправданной. Это, пожалуй, первые наушники, задумкой которых является создание звучания, максимально раскрывающее коммерческое звучание современной музыки. Такую идею можно развить, добиваясь определенных звучаний наушников для разных направлений музыки. К счастью, эксперимент с Beats Audio удался, и вы можете купить действительно эпохальный в плане музыкальной индустрии продукт.
В целом же, Monster Beats заслуживают того, чтобы их купить по всем параметрам, включая качество звука, панораму, шумоизоляцию и, конечно же, узнаваемый стильный дизайн. Восхищенные отзывы миллионов довольных слушателей только подтверждают сказанное выше. Купить наушники Monster Beats не составит труда благодаря интернет-магазину с быстрой доставкой в любой уголок страны и приятными подарками и акциями. Поэтому, если вы фанат хорошего звука, то эти наушники – это то, что вы ищете.
Не знаете, как правильно подключить наушники и микрофон к компьютеру/ноутбуку и выполнить их настройку на Windows 7/8.1?
Или столкнулись с трудностями в процессе конфигурации звуковых устройств?
Выберите шаг, на котором «застряли» или начните с нуля, если не можете разобраться с разъемами.
Вся информации дана поэтапно в содержании.
Первый этап – подготовительный. Рассмотрим два вида 3.5мм разъема: комбинированный и «раздельный»
Существует два вида аудио-разъемов (3.5мм ): комбинированный и «раздельный» (стандартный). Подробнее об отличиях между ними можно почитать здесь: , .Если вы используете USB наушники и микрофон, подключайте их к любому
рабочему порту (желательно версии 2.0 – серого цвета) и сразу переходите к настройке.
Сначала необходимо определить, куда вставлять устройства. Для этого нужно понять, с каким видом оборудования мы имеем дело. Возьмем три конфигурации аудиоаппаратуры, на которые впоследствии будем ориентироваться:
- Наушники и микрофон – одно устройство , провод содержит сразу два штекера (обычно красный и зеленый). На самом «джеке» находится пара контактных площадок (круговые полоски) для левого и правого уха соответственно;
- Наушники и микрофон – также одно устройство . От оборудования из первого пункта отличается наличием только единственного штекера. Однако на «джеке» расположены три контактные «полоски» для левого и правого ушей, а также для питания микрофона. Обычно такая схема подключения используется в мобильных гарнитурах ;
- Микрофон и наушники – это два отдельных устройства, которые самостоятельно существуют друг без друга (контакта, как и в первом случае, всего два).
«Живые» примеры каждого из пунктов изображены ниже.
 Рисунок 1. Три вида аудиоустройств.
Рисунок 1. Три вида аудиоустройств.
Далее мы рассмотрим подключение каждой из перечисленных конфигураций в зависимости от имеющихся звуковых выходов на вашем компьютере или ноутбуке.
Как выглядят раздельные выходы для звука
На первом рисунке изображены обычные
разъемы «Jack» (характерно для компьютеров с использованием встроенных и внешних звуковых карт).  Рисунок 2. Раздельные «джек» разъемы.
Рисунок 2. Раздельные «джек» разъемы.
Сама структура расположения разъемов может быть немного другой, это не так важно. Главная черта раздельных аудио выходов – отдельное подключение наушников и микрофона (красный и зеленый порт соответственно). Рассмотрим установку различного оборудования (конфигураций).
- Штекеры наушников с микрофоном подключаются к соответствующим разъемам на вашей материнской плате/корпусе/ноутбуке;
- Совмещенные устройства (гарнитура) подключаются только через специальный переходник. В противном случае микрофон попросту не будет работать;
- Отдельные устройства: «красный порт» – микрофон, «зеленый порт» – наушники.
Как выглядит комбинированный выход для звука
На втором рисунке изображен комбинированный
или «совмещенный» разъем выхода звука (характерно для большинства недорогих/тонких современных ноутбуков).  Рисунок 3. Комбинированный аудио выход в ноутбуке.
Рисунок 3. Комбинированный аудио выход в ноутбуке.
Обратите внимание, что такой вид разъема встречается нечасто.
К этому аудио выходу можно подключить как микрофон и наушники по отдельности, так и совмещенные устройства (например, мобильная гарнитура). Принцип подключения - в сравнении с первым типом аудиовыхода - немного изменился (рассмотрим наши конфигурации ):
- Оборудование с двумя штекерами теперь подключается через специальный переходник. Иначе работать можно «заставить» только одну часть устройства из двух (на ноутбуке лучше выбрать наушники, т. к. микрофон как правило встроенный);
- Совмещенное устройство работает в полном объеме;
- Здесь, как и в первом случае, рекомендуется выбрать для подключения наушники.
Второй этап – конфигурация звука. Как настроить наушники/микрофон на компьютере с Windows 7/8.1
Настраиваем стандартные 3.5мм наушники
Перейдем к настройке аудиоустройств .Если вы используете наушники со стандартным разъемом (3.5мм ), то, при правильном подключении , звук автоматически появится в наушниках, исчезнув с динамиков.Отсутствует звук и в колонках, и в наушниках? Переходите к главе « ».
Настройка USB наушников (звук продолжает идти из динамиков или отсутствует совсем)
USB-наушники иногда приходится включать самостоятельно. Перед тем как начать настройку, убедитесь:
- В правильности установки драйверов вашего аудио оборудования;
- В работоспособности USB-порта и самих наушников;
- Кликнуть правой кнопкой мыши по иконке звука в панели задач (нижняя строка, где находятся часы) → выбрать пункт «Устройства воспроизведения» . Откроется окно настроек звуковых устройств вывода;
 Рисунок 4. Открываем «Устройства воспроизведения».
Рисунок 4. Открываем «Устройства воспроизведения».
- На рисунке 4 изображена иконка отключенных наушников. При первом подключении иконка будет другой (стандартная, как и на колонках). Но в отличие от динамиков, подключаемых через обычный звуковой выход (5мм ), описание USB наушников будет другим. Нужно найти устройство, содержащее надпись « Generic USB Audio Device » (или нечто подобное);
- Нажать на это устройство → кликнуть на кнопку «По умолчанию» → «ОК» (желательно также сменить иконку в свойствах, чтобы не путаться в дальнейшем).
Теперь звук перейдет в ваши USB-наушники.
Чтобы снова использовать динамики, отключите наушники или поменяйте значение.
При дальнейших подключениях, звук будет автоматически выводиться на устройство «По умолчанию». Если необходимо, переходите к настройке микрофона в следующей главе.
Подключение микрофона (встроенного, обычного 3.5мм или USB) на Windows 7/8.1
Если микрофон не работает, проведем его настройку в окне «Записывающие устройства» . Для этого необходимо выполнить следующие действия:
- Нажать правой кнопкой мыши на иконку «Звук» на панели задач (где находится дата и время) → выбрать «Записывающие устройства» ;
 Рисунок 5. Открываем «Записывающие устройства».
Рисунок 5. Открываем «Записывающие устройства».
- На рисунке 5
можно увидеть два микрофона. В этом случае: первый – подключаемый по 5мм
разъему, а второй – встроенный в ноутбук (как правило, около значка встроенного микрофона находится значок «домашнего» телефона в зеленом кружке).
Нам нужно определить микрофон, который будем использовать (для этого найдите их в «Свойствах» и посмотрите разъемы их подключения); - Теперь нужно дать нужному устройству значение «По умолчанию» , кликнув на нужный пункт и нажав соответствующую кнопку.
Настройка микрофона описана в следующем пункте этой главы.
Настройка рабочего микрофона
Если оборудование записи звука очень тихое или наоборот «фонит» , нужно провести настройку. Чтобы сконфигурировать уровень шумоподавления и проверить устройство, нужно сделать следующее:
- Зайти в «Записывающие устройства» (описано в предыдущей главе);
- Выбрать нужный микрофон правой кнопкой мыши → нажать на «Свойства» ;
- Перейти во вкладку «Прослушать» → поставить галочку на «Прослушивать с данного устройства» → в выпадающем списке указать наушники или динамики, которые сейчас используются. При правильной настройке, голос с микрофона будет выводиться с выбранного устройства вывода с некой задержкой. Так вы можете услышать и оценить качество звучания и громкость микрофона.
 Рисунок 6. Включаем «прослушку».
Рисунок 6. Включаем «прослушку».
- Теперь во вкладке «Уровни» нужно настроить устройство так, чтобы обеспечить максимальное качество. Ползунок «Микрофон» отвечает за конфигурацию громкости оборудования, а регулирование пункта «Усиление микрофона» – за устранение посторонних шумов и «охват» расстояния вокруг микрофона (старайтесь выбирать не больше 20 дБ , иначе могут возникнуть проблемы с «фоном»);
- После настройки нужно отключить «Прослушивание» из пункта 3.
Микрофон настроен.
Если возникли вопросы или вы столкнулись с проблемами при конфигурации, перейдите к следующей главе.
Третий этап – дополнительный. Решение возможных проблем подключения и настройки наушников и микрофона (нет звука на Windows 7)
Обычно при подключении аудиоустройства к разъему 3.5мм звук проигрывается или записывается автоматически. Но иногда что-то может не работать.
Для устранения проблемы выполните следующие действия:
Шаг 1.
Проверка работоспособности
устройств и портов вывода звука.
Если наушники/микрофон не работают, попробуйте подключить их к другой
аудиосистеме (например, к телефону) для проверки их исправности.
Если аппаратура работает корректно, переходите с следующему шагу.
Шаг 2.
Проверьте
Для этого откройте его нажатием правой кнопкой на мыши на иконку звука (около часов) → выберите пункт «Открыть микшер громкости»
.
 Рисунок 7. Отслеживаем действия ползунков.
Рисунок 7. Отслеживаем действия ползунков.
Теперь запустите любую аудиодорожку (или начните говорить в микрофон). Ползунки плеера (браузер) и нужных вам устройств должны «зашевелиться».
Если ползунок необходимого динамика не реагирует, изучите подробнее .
Шаг 3 (крайний случай).
Переустановите драйвера
звуковых устройств
.
Зайдите в «Диспетчер устройств» → найдите нужную звуковую карту → кликните по ней правой кнопкой мыши → «Свойства» .
Во вкладке «Сведения»
выберите свойство
«ИД оборудования»
→ скопируйте первую строку в поисковую систему → скачайте и установите драйвер
с официального сайта производителя.
 Рисунок 8. Узнаем «ИД» нашего устройства.
Рисунок 8. Узнаем «ИД» нашего устройства.
Перезагрузите компьютер.
В большинстве случаев это решит проблему.
Внимание!
Если ошибка произошла после , рекомендуем ознакомиться со статьей « » и «Подготовка к переустановке ».
В них можно найти много важной информации по решению появившихся сбоев.