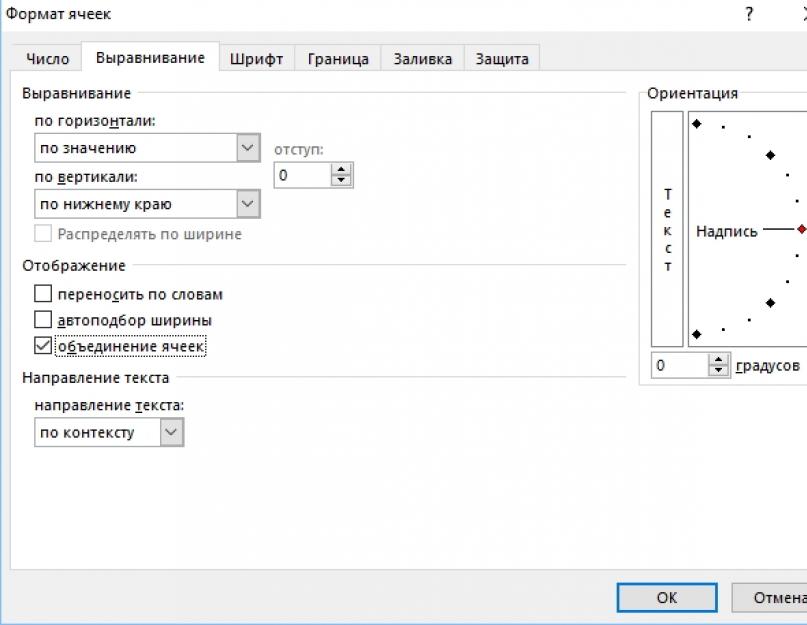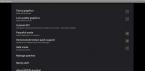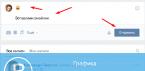В офисном пакете MS Excel можно объединить несколько полей, смежных по горизонтали или вертикали в одно большое. Это можно сделать несколькими методами.
Используем контекстное меню
Вызвав правой клавишей мыши контекстное меню, предварительно выделив поля, требующие объединения, следует выбрать Формат .
Нас интересует вкладка Выравнивание
.
В свойстве Отображение помечаем галочкой Объединение и нажимаем ОК .
Следует учитывать
, что в совмещенном поле сохранится только значение верхнего левого.
Кнопка на ленте для excel 2007 и выше
Для объединения также можно использовать кнопку на ленте.
В версии Office 2013 она располагается на вкладке Главная и выглядит так.


По умолчанию кнопка объединяет и производит выравнивание текста по центру. В выпадающем списке среди предложенных вариантов также есть объединение по строкам, без выравнивания и отмена , если Вы передумали. Этой же кнопкой можно разделить их обратно.
Прежде чем нажать эту кнопку следует выделить диапазон вертикальных или горизонтальных ячеек.
В Office 2010 кнопка имеет почти такой же вид с подобным выпадающим списком.
В Office 2003 кнопка объединения с аналогичной функцией находится на панели инструментов Форматирование .
Склеить ячейки можно, используя копипаст
, то есть скопировать
(Ctrl+C) объединенную, после чего вставить
(Ctrl+V) ее в требуемое место.
Используем функцию «СЦЕПИТЬ»
В Excel есть функция Сцепить
. Объединяет несколько строк в одну.
В самой функции СЦЕПИТЬ следует через точку с запятой указать нужные нам ячейки или диапазон:
=СЦЕПИТЬ (яч1;яч2;…) от 1 до 255 аргументов функции.
Аналогичную процедуру сцепления можно произвести таким образом:
Пишем макросы
Можно написать простой макрос (либо использовать для этих целей макрорекордер ) и назначить ему некоторое удобное для Вас сочетание горячих клавиш . Возможные варианты кода такого макроса представлены далее.
Второй вариант обеспечит объединение с сохранением исходных данный всех совмещаемых полей.
Выделить необходимые поля и выполнить макрос. Редактор VBA
открывается комбинацией Alt+F11
.
Вносим
программный код Макроса и выполняем.
Чтобы запустить созданный макрос, нажмите Alt+F8
. Запустится окно Макрос
(Macro). В перечне Имя макроса
(Macro name) выберите требуемый и нажмите Выполнить
(Run).
Как объединить столбцы
В Excel можно объединить значения двух столбцов
в один построчно. Например, хотим скомбинировать документ и информацию о нём.
Это можно сделать следующим образом. Выделяем
первый столбец, затем на вкладке Главная
— Редактирование
жмём на поле Найти и выделить
, в списке интересующая команда «Выделить группу ячеек…
«:
В открывшемся окне ставим галочку – Пустые ячейки
, после чего ОК
.
В во втором столбце есть пустые столбцы – выделите их.
После знака равно вносим формулу
значения соответствующего поля нужного столбца:
После чего Ctrl+Enter
и значения вставятся только в пустые ячейки второго столбца.
Как объединить ячейки при помощи горячих клавиш
По умолчанию такого сочетания не существует , однако можно сделать так: выделить требуемые ячейки, объединить кнопкой на ленте.
При любом последующем выделении нажимать F 4 (повтор последней команды!).
Также в настройках можно назначить требуемую комбинацию для нужной команды по усмотрению, либо написать для этих целей макрос (для более продвинутых пользователей).
Microsoft Excel – это приложение для редактирования электронных таблиц, обладающее огромным функционалом. Горячие клавиши Excel 2013, 2016 предназначены для того, чтобы упростить и ускорить работу пользователя, самые полезные комбинации будут описаны далее.
Формат ячеек
| Сочетание | Действие |
|---|---|
| Ctrl+1 | Открыть окно Формат ячеек |
| Ctrl+Shift+4 | Форматирование в денежный формат |
| Ctrl+Shift+5 | Форматирование в процентный формат |
| Ctrl+Shift+2 | Форматирование в формат времени |
| Ctrl+Shift+3 | Форматирование в формат даты |
| Ctrl+Shift+1 | Форматирование в числовой формат |
| Ctrl+Shift+6 | Форматирование в экспоненциальный формат |
При работе с ячейками пользователям зачастую требуются горячие клавиши для объединение ячеек в Excel. Однако специальной комбинации для этого действия не существует, можно воспользоваться панелью меню, нажав на значок объединения ячеек.

Наряду с перечисленными горячими клавиш функция "Формат по образцу" часто используется в Excel. Отдельной горячей клавиши для нее нет, однако можно также воспользоваться копкой на панели:

Работа с ячейками
| Сочетание | Действие |
|---|---|
| Ctrl++ | Горячие клавиши вставят строку в Exce |
| Ctrl+- | Вставка нынешнего времени |
| F2 | Вставка нынешней даты |
| F4 | Вставка ссылки |
| F5 | Вставка функции |
| Ctrl+Shift+; | Выделение текста курсивом |
| Ctrl+; | Выделение текста подчеркиванием |
| Shift+F3 | Выделение текста полужирным |
| Ctrl+B | Горячая клавиша для создания формулы Автосумма |
| Ctrl+I | Горячие клавши удалят строку в Excel |
| Ctrl+K | Диспетчер имён |
| Ctrl+U | Заполнение ячейки вниз. Заполнение на основании ячейки, расположенной выше |
| Ctrl+D | Заполнение ячейки вправо. Заполнение на основании ячейки, расположенной левее |
| Ctrl+R | Отмена действия |
| Ctrl+5 | Переход к ячейке |
| Ctrl+Z | Переход к ячейке А1 |
| Ctrl+F3 | Перечеркивание текста |
| Ctrl+Home | Повтор предыдущего действия |
| Alt+= | Редактирование выбранной ячейки |
Работа с документом
| Сочетание | Действие |
|---|---|
| F7 | Проверка орфографии |
| F11 | Создание диаграммы из выделенных ячеек |
| Alt+Shift+F1 | Создание нового листа |
| Alt+Enter | Новая строка в ячейке. Ввод текста на новой строке без перехода на новую ячейку |
| Shift+F5 | Поиск по документу |
| Ctrl+A | Выделение всего листа |
| Ctrl+S | Сохранение документа |
| Ctrl+P | Вызов окна печати |
| Ctrl+F9 | Свернуть окно |
| Ctrl+F10 | Свернуть\Развернуть в окно |
| Ctrl+Page up (Page Down) | Переключение между листами |
| Ctrl+Tab | Переход между документами |
| Ctrl+Space | Выделить столбец |
| Shift+Space | Выбор целой строчки |
| Ctrl+- | Удаление выбранной строки или столбца |
| Ctrl+Shift+= | Добавление ячеек |
| Ctrl+Alt+V | Специальная вставка |
Во время работы с таблицами в текстовом редакторе Microsoft Word, могут возникать различного рода вопросы. И в данной статье мы рассмотрим один из них: объединение ячеек в Ворде. Это может пригодиться, если у Вас есть заголовки столбцов, и они относятся не к одному, а, скажем, двум или трем столбцам. Или же информация в одной ячейке относится к данным нескольких соседних.
Чтобы не повторять один и тот же текст несколько раз, из нескольких ячеек можно сделать одну. Тогда информация будет выглядеть понятно, и не придется перечитывать повторяющийся текст.
Возьмем вот такой пример. Давайте объединим здесь прямоугольники, которые находятся в шапке, и одну колонку слева, в которой указана информация относительно всех остальных данных.
Выделите мышкой нужные ячейки. Затем перейдите на вкладку «Работа с таблицами» – «Макет» , там есть группа «Объединение» .

Нажмите в данной группе на кнопку «Объединить ячейки» .

После этого, из всех выделенных ячеек получится одна.

Таким же образом, делаем объединение и для других ячеек.

Если у Вас блоки для объединения находятся не в одной строке, а в столбце, все делается так же, как описано выше. Сперва выделите их, затем в группе «Объединение» нажмите нужную кнопку.
Если хотите объединить определенный диапазон, тогда так же – выделяйте его, например, два блока вниз и три вправо, и жмите соответствующую кнопку.

Убрать лишние границы можно и с помощью ластика. Для этого поставьте курсор в любой блок, перейдите на вкладку «Работа с таблицами» – «Конструктор» и в группе «Рисование границ» выберите инструмент «Ластик» . Это если у Вас Ворд 2007 или 2010.
В MS Word 2016 или 2013 нужно открыть вкладку «Макет» и в группе «Рисование» Вы найдете «Ластик» .
Курсор изменится на резинку. Кликайте ей по тем границам, которые нужно убрать.
Чтобы вновь вернуться к редактированию документа, нажмите «ESC» на клавиатуре, и ластик пропадет.

Также многих интересует вопрос: как можно объединить ячейки в Ворде, используя горячие клавиши. Поскольку Word это текстовый редактор, и он не особо предназначен для работы с таблицами, то по умолчанию комбинация клавиш для данной команды не назначена. Но Вы можете сами назначить горячие клавиши в Ворд , которые будут использоваться для данной команды.
После того, как все нужное будет объединено, можно сделать в них текст посередине, чтобы он выглядел красивее.


В результате, у меня получилось вот так. Необходимые ячейки совмещены, и текст в них логично отформатирован.

Надеюсь, и у Вас с таблицей все получилось, и Вы совместили в ней некоторые ячейки.
Оценить статью:
Добрый день, уважаемые посетители и читатели моего блога. В очередной своей статье я о том, что такое горячие клавиши windows, какие есть комбинации, для чего они вообще нужны и так далее. В статье я так же рассказываю о горячих клавишах других программ, таких как Microsoft Word и Excel.
Что такое горячие клавиши Windows
Давайте для начала разберемся, что это собственно за клавиши, и почему они вдруг горячие? Сразу вас успокою, обжигаться вам не придется. =)) Горячие клавиши предназначены для облегчения работы на компьютере и увеличения скорости работы. Ведь гораздо проще нажать сочетание клавиш Ctrl+A (А английская, нажимаем одновременно) чтобы выделить весь текст на странице, чем брать мышку, зажимать левую кнопку и вести вниз для выделения текста. На картинке ниже я выделил весь текст при помощи горячих клавиш windows.
Практически во всех версиях Windows комбинации горячих клавиш одинаковые. Так навскидку скажу, что в Windows 8 не работает комбинация - Ctrl + Alt + Стрелка влево / вправо / вниз / наверх. Эта комбинация делает поворот экрана, если у вас Windows 7 можете попробовать. Комбинаций горячих клавиш очень много, я приведу список самых популярных.
Где на клавиатуре находится кнопка win, ctlr, alt, и shift
Прежде чем перейти к комбинациям горячих клавиш windows, давайте разберемся, где собственно находятся основные из них. Лучше всего это сделать по картинке, я обвел клавиши желтым цветом:
- Клавиша win или windows. Очень часто люди спрашивают, что за клавиша win? Обычно это кнопка с нарисованным логотипом Microsoft, флажок такой из четырех прямоугольников =) . При нажатии без других клавиш открывает меню пуск.
- Клавиша Ctrl или Control пришла к нам из эпохи становления компьютеров, предназначалась для ввода специальных символов.
- Клавиша Shift - в основном предназначена для ввода заглавных букв.
- Клавиша Alt - клавиша модификатор, предназначена для модификации вводимых команды и вызова альтернативных действий.
Итак, теперь мы знаем, где находятся быстрые клавиши на клавиатуре, давайте переходить к комбинациям.
Самые распространенные комбинации горячих клавиш Windows
Понятно, что комбинаций очень много, половина из них узкоспециализированная, а остальную половину и не запомнить. Во всех комбинациях клавиш используются латинские буквы. Список самых распространенных клавиш по моему мнению:
- Ctrl + A - выделить все на экране. Можно использовать в браузере, в любом текстовом редакторе. В проводнике Windows у вас выделятся все папки и файлы. Попробуйте, очень удобно использовать;
- Ctrl + C - копировать выделенное. Выделите интересующий вас объект, и нажмите эту комбинацию. После нажатия выделенное попадет в буфер обмена. Выделять можно текст, файлы, папки;
- Ctrl + V - вставить из буфера обмена. Комбинация которая идет с комбинацией копирования. Допустим, вы что-то скопировали, нажимаем эту комбинацию, и произойдет вставка;
- Ctrl + X - вырезать в буфер обмена. Если вам надо допустим из одного места перенести папку в другое, то эта комбинация ваш выбор;
- Ctrl + F - поиск. В проводнике Windows эта комбинация открывает экран поиска по файлам и папкам, в браузере поиск по тексту;
- Win + D - свернуть все окна;
- Win + L - комбинация для блокировки рабочего стола. Комбинация для админов.
Здесь я перечислил далеко не все комбинации, а основные, которые я использую. Я не указал тут сочетание клавиш Ctrl + Shift или Shift + Alt для смены языка ввода. О ней я думаю и так все знают. Как бонус вот вам список со всеми популярными комбинациями горячих клавиш:
Мы рассмотрели, что какие есть горячие клавиши в операционной системе windows. Но это еще не все. Ведь есть множество популярных программ, в которых есть свои быстрые клавиши. Давайте посмотрим самые популярные.
Горячие клавиши в компьютерных программах
Давайте ответим на вопрос: "Какими обычно программами пользуется простой пользователь компьютера?":
- Текстовые редакторы - Microsoft Word, Excel и т.д.;
- Интернет браузеры - Google Chrome, Mozila FireFox и т.д.
Я не привел в списке специализированные программы типа Adobe Photoshop, CorelDraw и так далее. Так как эти программы для специалистов, и специалисты и так знают все горячие клавиши этих программ. Давайте рассмотрим горячие клавиши для каждой программы отдельно.
Горячие клавиши в excel
Excel очень полезная программа электронных таблиц. Кто пользовался, знает, но не все знают о горячих клавишах в экселе. Вот список самых популярных:
- Ctrl + клавиша «+» - вставить строку в excel;
- Ctrl + клавиша «-» - удалить строку/столбец в excel;
- Shift+пробел - комбинация для выделения всей строки;
- Ctrl+пробел - комбинация для выделения всего столбца;
- Ctrl+А - комбинация для выделения всей области (всех ячеек);
- Shift+Alt+стрелка вправо - сгруппировать столбцы;
- Shift+Alt+стрелка влево - разгруппировать столбцы;
- Shift+F2 - добавление или редактирования примечания в excel;
- CTRL+1 - открыть меню «Формат ячеек»;
- CTRL+9 - для скрытия выделенных строк;
- CTRL+0 - для скрытия выделенных столбцов;
- ALT+F8 - эта комбинация открывает окно «Макрос» для запуска макросов;
- ALT+F11 - открывает редактор макросов Visual Basic.
На сегодняшний день одним из самых известных текстовых редакторов является Microsoft Office Word. Его функционалу позавидует любая другая программа. Однако, многие его очень сильно недооценивают и не изучают. А зря, ведь с помощью встроенных возможностей можно порядком сократить время редактирования документа или отдельных его частей. Именно поэтому сегодня мы хотим рассказать Вам о том, как объединять ячейки в Ворде. Процесс предельно простой и потребует даже от самого нерасторопного пользователя всего несколько минут времени.
Объединение ячеек в Word
Как уже было отмечено выше, объединение – невероятно простой процесс. Вы должны будете выполнить лишь несколько действий, буквально пару раз кликнуть мышью. Итак, давайте приступим:Ничего сложного действительно нет, ведь так? Тогда заодно предлагаем Вам рассмотреть и обратный процесс. Да-да, прямо сейчас мы расскажем Вам, как разделить ячейки в Ворде.
Разделение ячеек в Word
Чтобы не тратить Ваше время, на сей раз мы будем ещё более кратки. Дело в том, что процесс практически аналогичен тому, что Вы прочли в инструкции выше. Следовательно, некоторые пункты будут повторяться. Вам нужно проделать следующие действия: Напоследок хотелось бы отметить, что в зависимости от версии программы, расположение элементов может меняться – в крайнем случае, Вам придётся потратить несколько секунд на их поиски.
Напоследок хотелось бы отметить, что в зависимости от версии программы, расположение элементов может меняться – в крайнем случае, Вам придётся потратить несколько секунд на их поиски. Как и обещали, мы были кратки. Надеемся, что инструкция по объединению и разделению ячеек в Ворде действительно оказалась полезной для Вас.