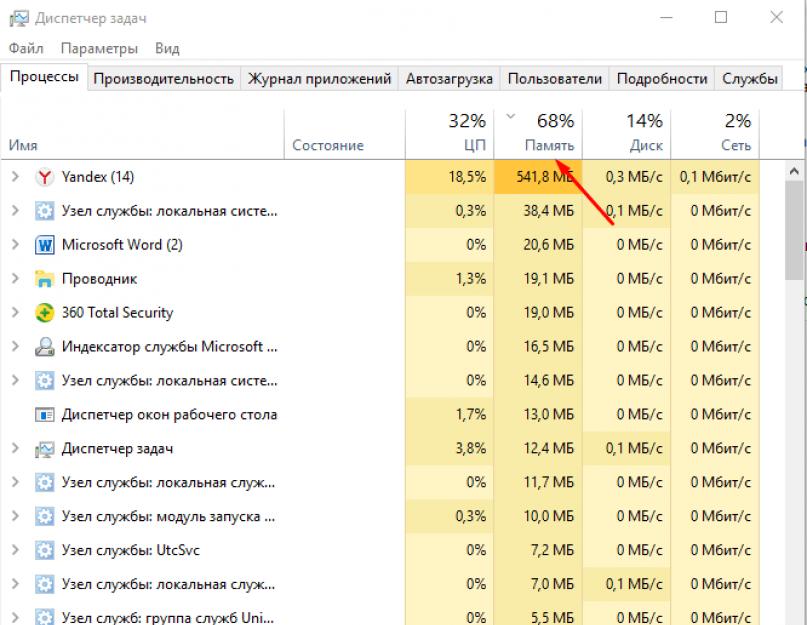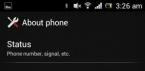Причин, по которым компьютер может начать зависать, очень много. Один из самых распространённых поводов для снижения производительности - перегрузка оперативной памяти. Система всегда старается очистить её самостоятельно, но иногда она не справляется, поэтому вам необходимо сделать это вручную.
За что отвечает оперативная память
Оперативная память и или RAM (далее «ОП» для краткости) запоминает действия, которые компьютер должен сделать по просьбе пользователя. Каждый ваш клик ставит в очередь на исполнение огромное количество команд, выполняющихся последовательно. Их реализацией занимаются процессор и видеокарта, делая это на крайне высоких скоростях. Но даже с их производительностью нельзя выполнить все команды моментально, требуется время.
Чтобы не заставлять пользователя ждать, то есть дать ему возможность совершать какие-то новые действия до того, как все имеющиеся запросы будут выполнены, необходима ОП. Она запомнит, что нужно сделать, и, когда процессор освободится, скажет ему об этом.
Также в оперативной памяти могут храниться часто используемые файлы и команды, поставленные на выполнение не вами, а программами, работающими в фоновом режиме.
Не стоит путать ОП и память жёсткого диска. Они не дополняют и не заменяют друг друга. Занимаются оба вида памяти разными делами: ОП предназначена для поддержания приложений в рабочем состоянии и хранения выдвинутых задач, а жёсткий диск стабильно хранит файлы. ОП не хранит информацию без электричества - отключение компьютера приводит к её очищению. Жёсткий диск, наоборот, сохраняет данные при любых условиях.
Видео: что такое «оперативная память»
Что будет, если ОП перегрузится
Чем больше команд отдаётся компьютеру, тем больше ОП приходится хранить информации. Чем больше объем ОП (измеряется он обычно в мегабайтах или гигабайтах), тем больше данных она может обрабатывать одновременно.
Если команд будет так много, что все место ОП практически заполнится, то компьютер начнёт заметно подтормаживать. Произойдёт это потому, что системе будет некуда складывать новые задачи и, соответственно, она не ограничит их получение, то есть не даст пользователю сделать что-либо ещё, пока не освободит место в ОП.
Из-за перегрузки ОП чаще всего появляется ошибка «Приложение не отвечает». Также по этой же причине зависает картинка на экране, приложения произвольно закрываются, а все действия выполняются дольше обычного.
Узнаём степень загруженности ОП
В любой момент, вы можете узнать, насколько сильно загружена ОП. Для этого необходимо выполнить следующие действия:
- Кликните правой клавишей мыши по панели быстрого доступа или воспользуйтесь системной поисковой строкой, чтобы отыскать и открыть диспетчер задач. Открываем диспетчер задач
- На главной странице вы увидите список запущенных программ, а также подробную информацию о том, сколько процентов системных ресурсов задействовано в данный момент. Нас интересует четвёртый столбец – «Память».
 Проверяем загруженность оперативной памяти
Проверяем загруженность оперативной памяти - Более подробную информацию можно получить во вкладке «Производительность».
 Изучаем вкладку «Производительность»
Изучаем вкладку «Производительность»
Если показатель загруженности памяти превышает 80–90%, стоит начать вручную снижать нагрузку.
Как разгрузить ОП
Если вы столкнулись с тем, что нагрузка на ОП слишком велика, необходимо вручную заняться снижением нагрузки на систему. Рекомендуется опробовать все нижеописанные способы, так как использование только одного метода, вероятно, не принесёт заметного результата.
Закрываем приложения
Посмотрите на приложения, запущенные в данный момент. Возможно, какие-то из них вам не нужны. Неиспользуемые программы стоит закрыть.
Получить полный список запущенных приложений и информацию о том, какую часть ресурсов потребляют именно они, можно в диспетчере задач. Находясь в нём, вы можете выбирать ненужные программы и выключать их, используя кнопку «Снять задачу».
 Выделяем приложение и нажимаем кнопку «Снять задачу»
Выделяем приложение и нажимаем кнопку «Снять задачу» Перед тем как закрыть какую-либо программу не забудьте сохранить файлы, редактируемые в ней.
Закрываем фоновые приложения
Помимо явно работающих приложений на компьютере часто выполняются программы в фоновом режиме. Они не попадаются пользователю на глаза, но при этом выполняют некоторые подсчёты или собирают информацию. Иногда работа таких утилит необходима, а иногда - бесполезна.
Находясь в диспетчере задач, перейдите к вкладке «Подробности». В ней вы увидите список всех программ (а точнее, их процессов), выполняющихся на данный момент. Изучите его и закройте те приложения, в которых нет надобности.
 Снимаем задачу с лишних процессов
Снимаем задачу с лишних процессов Учтите, не стоит принудительно останавливать те программы, задачу которых вы не знаете. Закрыв случайно не то приложение, вы можете нарушить работу системы, вызывать ошибку. Не останавливайте системные процессы, лучше прекратите выполнение как можно большего количества сторонних программ.
Отключаем автозагрузку программ
Используя вышеописанные инструкции, вы можете закрыть ненужные приложения. Но, если им разрешена автозагрузка, они могут включиться самостоятельно снова при следующем запуске компьютера. Чтобы не отобрать у таких программ право на автозапуск, необходимо перейти к вкладке «Автозагрузка» в диспетчере задач, поочерёдно выделить все приложения из списка и для каждого кликнуть по кнопке «Отключить».
 Удаляем лишние программы из автозагрузки
Удаляем лишние программы из автозагрузки Перезапускаем проводник
Проводник или же Explorer отвечает за работу с памятью. Если его включить, система перестанет видеть жёсткий диск и, соответственно, перестанет работать. Но проводник можно перезапустить, тем самым сбросив различные зависшие команды.
 Выделяем проводник и выбираем функцию «Перезапустить»
Выделяем проводник и выбираем функцию «Перезапустить» Находясь на главной странице диспетчера задач, отыщите в списке проводник. Кликните по нему правой клавишей мыши и выберите функцию «Перезапустить». Дождитесь, пока процесс перезагрузится, а после проверьте, помогло ли это снизить нагрузку на ОП.
Удаляем вирусы
Существуют вирусы, направленные на перегрузку ОП. Они заражают компьютер и засоряют систему, тормозя её. Воспользуйтесь антивирусом, установленном на вашем компьютере, чтобы провести диагностику и удалить найденные вредоносные программы.
 Удаляем с компьютера вирусы
Удаляем с компьютера вирусы Используем специальные программы
Если ни один из вышеописанных способов не помог устранить проблему, стоит обратиться к помощи сторонних программ. Разработано достаточно много приложений, занимающихся автоматическим освобождением ОП.
Программа предоставляет информацию и статистику о загруженности ОП, а также позволяет изменить некоторые параметры работы с ОП. Освободить ОП от мусора можно в один клик: на главной вкладке программы нажмите кнопку «Очистка RAM».
 Нажимаем кнопку «Очистить RAM»
Нажимаем кнопку «Очистить RAM» Официальный сайт, с которого можно загрузить бесплатную версию приложения - http://www.mztweak.com/mzrambooster.html .
Данная программа также предоставляет информацию о загруженности ОП. Помимо этого она позволяет настроить условия, при которых процесс очистки ОП запустится автоматически. Для того чтобы начать очистку вручную, достаточно кликнуть по кнопке «Освободить память сейчас» на главной странице приложения.
 Нажимаем кнопу «Очистить память сейчас»
Нажимаем кнопу «Очистить память сейчас» Официальный сайт, на котором можно скачать бесплатную версию или купить полную - https://rambooster.net .
Видео: очищение RAM
Как не допустить перегрузки ОП
Чтобы не допустить в будущем повторного появления проблем с ОП, придерживайтесь следующих правил:
- как только надобность в программе пропадает, закрывайте её. Чем меньше запущено приложений, тем меньше нагрузка на ОП;
- не устанавливайте лишние программы. В выключенном состоянии приложения не занимают ОП, но они могут запускать фоновые процессы, о которых вы не будете знать, но на объёме ОП это скажется;
- проверяйте хотя бы раз в месяц компьютер на вирусы;
- используйте функцию автоматической очистки ОП, предоставляемую многими сторонними программами.
Оперативная память отвечает за хранение задач и часто используемых файлов. Если она слишком загружена, компьютер начинает зависать. Освободить её можно, закрыв лишние программы, очистив автозагрузку, удалив вирусы, перезапустив проводник и прибегнув к помощи сторонних приложений.
В операционной системе Windows 10 компания Microsoft активно использует телеметрию — проще говоря, «шпионит» за тем, что мы делаем на компьютере. Но её можно отключить! Так вы не только избавитесь от слежки, но и освободите для более полезных дел почти 2 гигабайта оперативной памяти. Как это сделать?
 Первым делом посмотрим, сколько оперативки «кушает» наша система. Для этого нажмите Ctrl + Alt + Delete
, выберите Диспетчер задач — Производительность
. Нужная нам информация находится слева на графике Память
.
Первым делом посмотрим, сколько оперативки «кушает» наша система. Для этого нажмите Ctrl + Alt + Delete
, выберите Диспетчер задач — Производительность
. Нужная нам информация находится слева на графике Память
.
Теперь можно приступать к отключению телеметрии и освобождению «оперативки». Для этого:
1. Скачайте программу DWS_Lite . Приложение весит пару сотен килобайт и даже не потребует от вас полноценной установки — для запуска достаточно открыть загруженный на ПК exe-файл.
2. Откройте программу и перейдите в раздел Настройки
.
3. Найдите внизу надпись Включить профессиональный режим
и поставьте напротив неё галочку.
Примечание: Владельцы Microsoft Office 2016 должны дополнительно зайти во вкладку Утилиты и указать, что они хотят отключить и офисную телеметрию.
4. Вернитесь в раздел Главное и нажмите на большую кнопку с надписью Destroy Windows 10 Spying
.
5. Перезагрузите
ПК.
Почувствуйте разницу:


Удивительно, но утилиты Windows 10 позволяют увеличивать «оперативку» на компьютере, не прибегая к сторонним программам. Более того, для ее оптимизации не придется ничего докупать!
Увеличение файла подкачки
Это еще называют «увеличение объема виртуальной памяти». Файл подкачки – это раздел в винчестере, в котором хранится кэш приложений и системы, не поместившийся в . Изначально Windows сама выбирает объем виртуальной памяти.
Нам же нужно самостоятельно задать его вместимость, чтобы:
- система не тратила ресурсы на определение объема виртуальной памяти;
- увеличить объем для кэша ресурсоемких приложений.
Заходим в «Панель управления», оттуда – в «Систему и безопасность». Дальше выбираем «Система» и нажимаем «Дополнительные параметры системы». Кликаем на вкладку «Быстродействие»; затем переходим во вкладку «Дополнительно». В разделе «Виртуальная память» нажимаем на кнопку «Изменить». Снимаем галочку с пункта автоматического выбора объема ОП и в поле «Указать размер» пишем тот объем, который вам необходим (число в полях «Исходный размер» и «Максимальный раздел» должно быть одинаковое).
Сохраняем все изменения и делаем рестарт системы.
С помощью ReadyBoost
Для использования этой утилиты нужен носитель, подключающийся по USB (флешка, внешний винчестер, карта памяти и так далее). Принцип работы ReadyBoost состоит в том, чтобы переместить кэш всех программ и самой Windows с файла подкачки на съемный носитель. Эта утилита полезна, если скорость работы вашего жесткого диска меньше, чем подключаемого хранилища. Ускорение в таком случае может быть до 300-500%. Вот что значит «оперативный ПК»!
Для работы ReadyBoost требуется накопитель со скоростью работы от 3,5 Мбит/сек, от 1 до 32 ГБ свободного места, а также интерфейс USB 2.0 или более новый.
Перед подключением носителя проверим, включена ли служба Superfetch – она обязательна для RB.

Наводим манипулятор на «Пуск» и кликаем правой кнопкой. В появившемся перечне пунктов выбираем «Управление компьютером», затем – «Службы и приложения». Оттуда отправляемся в «Службы». Находим Superfetch и включаем, если она ранее была отключена.

Ставим галочку перед пунктом «Предоставлять это устройство для технологии RB». Сохраняем изменения.
Стоит отметить, что перед использованием данной утилиты лучше отформатировать накопитель, предварительно сделав копию всех файлов, размещенных на нем. Форматировать лучше в NTFS – так вы сможете задать объем памяти более 4 ГБ, если требуется.
Работа с реестром
Можно ускорить оперативную память, грамотно отредактировав реестр. Нажимаем кнопки Win+R, в появившемся поле вводим regedit.

Откроется редактор реестра.
Затем ищем раздел менеджмента памяти (HKEY_LOCAL_MACHINE/SYSTEM/CurrentControlSet/Control/Session Manager/Memory Management). В нем мы находим пункты DisablePagingExecutive и LargeSystemCache. Кликаем по ним два раза левой кнопкой манипулятора и присваиваем значение 1. Сохраняем изменения.
Включение этих параметров приводит к тому, что коды всех драйверов будут перманентно храниться и обрабатываться именно в оперативной памяти, а не в файле подкачки. Это заметно увеличит производительность Windows.
 Всем приветандр Поговорим сегодня о том, сколько же на самом деле нужно оперативки для Windows. Особо никакими терминами грузить вас не буду, постараюсь написать все максимально просто, ну чтобы сразу было все понятно. Значит скажу сразу, что то что рекомендует Microsoft, это одно, а то что есть на практике это другое, ну это я имею ввиду количество оперативки.
Всем приветандр Поговорим сегодня о том, сколько же на самом деле нужно оперативки для Windows. Особо никакими терминами грузить вас не буду, постараюсь написать все максимально просто, ну чтобы сразу было все понятно. Значит скажу сразу, что то что рекомендует Microsoft, это одно, а то что есть на практике это другое, ну это я имею ввиду количество оперативки.
Теперь давайте немного поподробнее так бы сказать. Вот смотрите, если вы собираетесь использовать Windows XP, то там много оперативки не нужно. Чтобы она завелась, то достаточно будет и 250 мегов, поверьте, это правда. Чтобы вы могли более-менее нормально смотреть сайты, то нужно уже 512 мегов. Но это если вы будете использовать браузер Мозилла, если Хром, то тут 512 уже не хватит, лучше целый гигабайт. То есть можно сделать вывод, что для Windows XP лучше чтобы было МИНИМУМ 1 гиг, можно и 512 мегов, но будут временами тормоза. На 256 мегов будет работать нормально только сама Windows XP, но проги в ней будут точно подвисать, ибо памяти уже не хватит. Ну примерно как-то так, я думаю что с XP мы разобрались.
Кстати, хотите верьте, хотите нет, но если сравнивать на одном и том железе, ну не самом старом, более-менее мощном, то XP проигрывает по скорости Windows 10. Я понимаю, что наверно не все в это поверят, но поверьте мне, что так оно и есть. Можно сделать эксперимент, попользуйтесь месяц одной, а потом месяц другой, и я думаю что вы сами убедитесь..
Так, идем теперь дальше, скажу сразу, что для Windows 7, Windows 8, Windows 10, требования к оперативке ПРИМЕРНО одинаковы. Просто Windows 10, как мне кажется, более оптимизирована в плане работы с памятью. Значит в отличии от XP, где актуальная только 32-битная версия, то в более современных виндах актуальны обе, как 32-битная версия, так и 64-рех. Хотя, может быть 64-битная даже более актуальна. 64-битная винда требует больше оперативки чем 32-битная и работает она немного быстрее, или даже много, тут все зависит от того, чем именно вы занимаетесь за компом.
Если 32-битная винда, что Windows 7, что Windows 10, то в принципе хватит и одного гигабайта. Но это так, мягко говоря не особо комфортно, компьютер будет работать так бы сказать не на полную свою мощь. Чтобы было комфортно, то нужно минимум 2 гига, и это я имею ввиду без учета игр, там нужно куда больше. Так что можно сделать вывод, что 2 гига, это минимум, а оптимально это 4 гига памяти
Но что я вообще это пишу такое? Ну что я имею ввиду под понятием комфортно? А вот что: это работа с браузерами, сидеть в социальных сетях, слушать музыку, кино смотреть и всякое такое делать. Вот для этого минимум и нужно 2 гига! А если вы собираетесь ставить мощные проги, типа фотошопа или что-то подобное, то тут 4 гига МИНИМУМ, но лучше больше!
Что касается 64-битных виндовс, то тут в принципе все также, просто для голой винды маловато будет и одного гига, лучше все таки полтора. Для фильмов, музыки и всего такого достаточно будет 2 гига, но лучше чуточку больше, ну вот 3 гига хотя бы. Но как и в первом случае, идеальным вариантом тут будет 4 гига.
Ну что, более-менее понятно? Надеюсь что да! Так что если вы покупаете ноутбук или компьютер, то поинтересуйтесь, сколько там памяти стоит, лучше чтобы было 4 гига. Минимум 2 гига. Одного гигабайта хватит просто чтобы посмотреть саму винду, там проводник, папку создать или еще что-то сделать такое. Во всем остальном будут тормоза, думаю вам это не особо понравится..
Есть еще один интересный момент, возможно что вам его тоже следует знать. Это тип памяти. Сегодня, ну вот то есть в 2016 году, актуальны два типа, это DDR3 и более новый DDR4. Конечно лучше DDR4, но и DDR3 тоже пойдет. Но в чем разница? В основном, это в скорости работы и в обьеме планок. Но поверьте мне, разница не настолько большая, чтобы переплачивать, это лично мое мнение. Нет, конечно если у вас например есть плата под DDR3 память, то DDR4 вы туда никак не поставите. Ну это просто вам на заметку
Поговорим еще немного о типах памяти. Значит есть не только DDR3 и DDR4, но есть еще и DDR1 и DDR2, ну, это уже наверно понятно, что это более старый тип памяти, для старых плат. Вообще, как я уже написал, особой разницы в скоростях лично я не замечаю, может быть в играх она более заметна, я просто не особо играю. Но если вы собираете компьютер, и если для игр, то конечно советую брать материнку с поддержкой DDR4. Я еще писал о поддержке обьема. Так вот, смотрите, планка DDR1 может быть максимум на 1 гиг, DDR2 уже может быть на 4 гига, DDR3 на 8 гигов, ну и DDR4 на 16 гигов. Понимаете, в чем плюс современных планок? Это все для домашнего ПК планки я имею ввиду, есть еще серверные, они вмещают еще больше, но они для дома не подходят. Хотя у меня процессор Pentium G3220 и вроде бы он поддерживает серверную память DDR3 ECC…
Ну что еще написать… У меня вот стоит одна планка Kingston (кстати очень хороший производитель) на 8 гигов. Частота у нее 1600 МГц, но я в биосе опустил ее до 800 МГц, ибо разницы в работе не вижу, а так может она будет меньше греться (хотя и так почти не греется) и дольше прослужит.. Может бред, а может и нет
А вот вспомнил, еще один интересный моментик. Есть такое понятие как многоканальная архитектура работы памяти. Значит что это вообще такое? Это означает, что если у вас например два слота памяти, то если вы поставите в один 4 гига, а в другой ничего не поставите, то будет типа одноканал. А если бы вы купили не одну планку на 4 гига, а например две по 2 гига, и поставили бы в два слота, то у вас был бы тот же обьем ОЗУ, но работала бы память в многоканале. Скорость во многоканале увеличивается в два раза, но может быть и в три раза (сокет 1366 например, там три канала), тут зависит все от железа. Какой можно сделать вывод? Если вам нужно только 8 гигов например и вы не думаете в будущем увеличивать обьем, то лучше купить планки так, чтобы этим обьемом занять все слоты памяти. Ну то есть если слота четыре слота, то стоит купить две планки по 4 гига и поставить их парно. Можно купить и 4 планки по 2 гига, но разницы не будет, ибо главное чтобы было парность планок, ну то есть две планки для этого достаточно. Если два канала памяти, то увеличение может быть только в два раза. В общем если еще проще, то если два канала, то ваш обьем ОЗУ должен быть поделен на две части (планки) одинакового обьема. Ну, надеюсь что понятно, извините если что не так
В общем вот такие вот дела. Оперативная память, это очень важная составляющая компьютера, в основном именно от нее и зависит быстродействие. Да, процессор конечно играет роль, но если он мощный, а оперативки мало, то комп все равно будет подтормаживать. Иногда бывает так, что у вас тормозит комп или ноут и вы думаете купить новый процессор или новый ноут. Да, это хорошо, но возможно стоит добавить оперативки и все глюки пропадут
Но вот какая штука еще есть. Оперативка это хорошо. Но главный фактор, вернее устройство, которое тормозит винду, если мало оперативки, это жесткий диск. То есть смотрите, что я имею ввиду. Если у вас есть 4 гига оперативки и жесткий диск, и вы хотите увеличить оперативку, ну чтобы комп работал быстрее, то тут еще есть такой вариант, что вместо покупки оперативки, купить SSD. Хороший твердотельный SSD-накопитель намного быстрее чем HDD, и даже если мало оперативки, то комп все равно будет работать быстрее. Дело в том, что при нехватке ОЗУ, часть данных сбрасывается на жесткий диск и потом при необходимости оттуда считывается. Поэтому если вместо жесткого диска будет хороший SSD, то все это будет выполняться во много раз быстрее. SSD нааамного быстрее чем жесткий диск! Тут нужно думать, анализировать то, что вы делаете на компе. Думаю что для игр все таки важнее будет оперативка, а для офисных задач лучше SSD, ну это просто мое мнение
Ну вот и все ребята, вроде бы все написал что нужно и немного еще инфы так бы сказать нужной написал. Надеюсь что все вам тут было понятно, удачи вам в жизни и чтобы все у вас было хорошо
17.11.2016