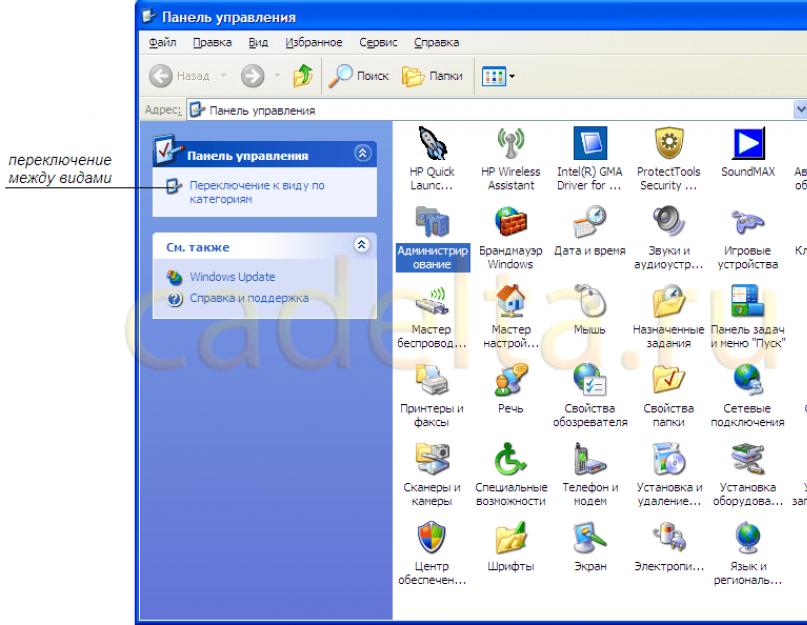В данной статье мы расскажем, как изменить букву диска стандартными средствами Windows.
Сразу хотим отметить, что по умолчанию системному диску присваивается буква «С ». Ее лучше не изменять. Во-первых, изменение буквы системного диска – довольно рискованное занятие. В случае ошибки Вы можете привести систему в нерабочее состояние. Во-вторых, очень удобно, что системный диск обозначается буквой «С», это может помочь Вам быстрее найти нужную информацию или устранить какую-либо неисправность.
А вот букву не системного диска, можно изменять без боязни потерять какую-либо информацию. Например, в данном случае флешка обозначается буквой «G », но можно заменить ее на любую другую незанятую букву в диапазоне от «A» до «Z» (Рис.1).
Нажмите «Пуск » - «Панель управления » и выберите пункт «Администрирование » (Рис.2).
Кликните двойным щелчком левой кнопки мыши по пункту «Администрирование ».
Перед Вами откроется окно (Рис.3).
Откройте пункт «Управление компьютером », появится окошко (Рис.4).
Для того, чтобы изменить букву диска, выберите пункт «Управление дисками » (Рис.5).
Из рис. 5 видно, что флешка обозначается буквой «G». Для того, чтобы изменить букву, кликните по флешке правой кнопкой мыши и выберите пункт «Изменить букву диска или путь к диску ». Появится окошко (Рис.6).
Нажмите «Изменить » (Рис.7).
Выберите новую букву для флешки и нажмите «ОК ». После этого появится предупреждение (Рис.8).
Суть данного предупреждения заключается в том, что установленные на диск или флешку программы имеют свой уникальный путь, в котором указана буква диска (флешки), на который эти программы были установлены. После изменения буквы путь к файлам этих программ не изменится. В результате получится ситуация, при которой установленные программы будут иметь неверный путь (путь по старой букве). Они не будут запускаться. Поэтому не рекомендуется изменять букву системного или локального диска, на который установлены программы. Однако, в случае с флешкой, на которой находятся обычные файлы (документы, фильмы, музыка, установочные файлы и т.п.), изменить букву можно, не опасаясь повреждения пути к данным. Выберите «Да » на вопрос предупреждения, показанного на рис.8 , после этого флешка будет отображаться выбранной Вами буквой (Рис.9).
Разбиение жесткого диска на логические диски упрощает работу с компьютером и оптимизирует хранение данных. Например, если операционную систему и все программы держать на системной диске, а важные данные на логическом диске, то при сбоях можно просто почистить системный диск и переустановить ОС. Данные при этом не пострадают. С преимуществами нескольких логических дисков разобрались, теперь перейдем к основной теме – как по-своему настроить буквы дисков в системе.
Зачем кому-то нужно изменение буквы диска? Да много причин. Кому-то просто хочется обозначить логический диск, допустим, не E, а D. Но чаще это необходимо не из праздного любопытства, а ради порядка в системе. При установке Windows, система назначает системный диск С, привод D, а уже потом дает буквы логическим дискам – E, F и т.д. Очень хочется видеть диски по порядку, а уже потом привод, что потребует изменить букву диска.
Смена буквы диска может понадобиться при подключении флешки. Специальные программы, такие как банк-клиент, настраиваются на считывание файлов ключа с флешки, которой присваивается определенная буква. При подключении других накопителей флешке может присвоиться другая буква, и банк-клиент не сможет работать. Чтобы не перенастраивать программу, можно просто сменить букву диска, присвоенную флешке.
Как поменять букву диска?
Существует множество программ для работы с жесткими дисками, которые могут сделать данную операцию. Например, подойдут Partition Magic или ПО от Acronis. Но они платные и требуют определенных навыков для использования. Но можно обойтись и без этих «монстров». Система уже изначально включает в себя все необходимое, чтобы легко можно было изменить букву диска.

Для того, чтобы поменять букву логического диска, нужно зайти в оснастку «Управление дисками». Сделать это можно различными способами, но пользователем с правами администратора:
Для тех, кто любит кликать мышкой: Пуск > Панель управления > Администрирование > Управление компьютером. Слева надо будет найти пункт «Управление дисками»;
Способ побыстрее: правой кнопкой мыши на «моем компьютере», там пункт выпадающего меню «Управление»;
Еще один способ – Пуск > Выполнить… (или win +r) > diskmgmt.msc.
В данной оснастке мы видим текущие настройки дисков. Чтобы изменить букву диска, кликнем правой кнопкой по нужному диску и выбираем пункт «Изменить букву диска или путь к диску…». Далее не ошибетесь. Если вам необходимо поменять местами диск D и E, то сразу назначить букву диску не получится. Сначала надо произвести изменение буквы любого из дисков на незанятую, например, E сменить на X, потом диску D назначить букву E, а уже потом поменять букву диска X на D.

Изменение буквы системного или загрузочного диска
Это операция посложнее, и одно неловкое движение может привести к тому, что система перестанет загружаться. И придется все переустанавливать. И вообще предполагается, что буква диска D была присвоена неправильно и должна быть изменена на букву, назначенную в данный момент диску С. Так что последующие инструкции предназначены для тех, кто хочет вылечить систему, а не поиграть с настройками.
В результате выполнения описанных ниже действий буквы дисков C и D поменяются местами. Если необходимо просто изменить букву диска, присвойте параметру \DosDevice\буква: в качестве значения любую букву, которая не используется на данный момент. Инструкции взяты с официального сайта Microsoft.
1. Создайте резервную копию состояния системы и данных, находящихся на компьютере.
2. Войдите в систему с правами администратора.
3. Запустите программу Regedt32.exe.
4. Перейдите к следующему разделу реестра:
5. Щелкните раздел MountedDevices.
6. В меню Безопасность выберите пункт Разрешения.
7. Предоставьте группе «Администраторы» право «Полный доступ». После выполнения описанных ниже действий необходимо восстановить права, существовавшие ранее.
8. Закройте программу Regedt32.exe и запустите программу Regedit.exe.
9. Найдите следующий раздел реестра:
HKEY_LOCAL_MACHINE\SYSTEM\MountedDevice
10. Найдите параметр, содержащий букву, которая должна быть присвоена диску. В данном случае это параметр «\DosDevices\C:».
11. Щелкните правой кнопкой мыши параметр \DosDevices\C: и выберите команду Переименовать.
Примечание. Для переименования этого параметра вместо программы Regedt32 необходимо использовать программу Regedit.
12. В новом имени укажите одну из неиспользуемых на данный момент букв (например «\DosDevices\Z:»).
Теперь буква C свободна.
13. Найдите параметр, соответствующий букве диска, которую необходимо изменить. В данном случае это параметр «\DosDevices\D:».
14. Щелкните правой кнопкой мыши параметр \DosDevices\D: и выберите команду Переименовать.
15. Укажите имя с учетом новой буквы диска (в данном случае - «\DosDevices\С:»).
16. Выделите правой кнопкой мыши параметр \DosDevices\Z:, выберите команду Переименовать и измените имя на «\DosDevices\D:».
17. Закройте программу Regedit и запустите Regedt32.exe.
18. Установите существовавшие ранее разрешения для группы «Администраторы» (как правило, это разрешение «Только чтение»).
19. Перезагрузите компьютер.
Все описанные выше инструкции подойдут для любого Windows от 2000 до Windows 7.
Как присвоить букву жесткому диску?
Ответ мастера:
Для изменения буквенного обозначения жёсткого диска в ос Windows используют оснастку «Управление дисками». Разрешено использовать 26 букв латинского алфавита: от A до Z. Буквами А и В обозначаются съёмные диски, а всеми остальными можно пользоваться для имён дисков.
Войдите в систему с правами администратора компьютера. Вызовите главное меню системы «Пуск», выберите пункт «Панель управления», чтобы приступить к изменению буквы диска. Укажите пункт «Производительность и обслуживание» и перейдите в пункт «Администрирование».
Откройте двойным кликом «Управление компьютером», выберите раздел «Управление дисками», который находится на левой панели окна. Выберите диск, который хотите переименовать. Кликните правой кнопкой мыши на поле этого диска для вызова сервисного меню.
Затем следует выбрать команду «Изменить букву диска или путь к диску» и нажать на кнопку «Добавить», чтобы присвоить диску определённую букву. Необходимо указать пункт «Назначить букву диска (А-Z) и выбрать букву из предложенного списка. Чтобы подтвердить свой выбор, нажмите «ОК».
Примените команду «Изменить букву диска или путь к диску», затем необходимо нажать на «Изменить», чтобы стало возможно редактировать букву. Выберите пункт «Назначить букву диска (А-Z)» и введите желаемую букву из появившегося списка. Подтвердите изменение путям нажатия кнопки «ОК».
После этого, применив команду «Изменить букву диска или путь к диску», просто нажмите на кнопку «Удалить». Подтвердите действие, нажав на кнопку «Да». А в ситуации, если появляется сообщение об ошибки и изменить букву диска невозможно, нажмите «Нет». Затем закройте все программы, в работе которых используются данные этого тома. Снова попробуйте заменить букву описанным выше способом.
Если это не помогло, то снова выберите «Нет» и удалите букву диска описанным выше способом. Нажмите на кнопку «Да», и буква будет удалена после перезагрузки системы.
Изменение буквы диска – процедура, выполняемая для запуска программы, в которой установлены абсолютные пути в файлах инициализации, или упорядочивания разделов винчестера определенным образом. Поэтому нужно знать, как изменить букву диска в Windows 10.
Переименование раздела
Буква С предназначена для наименования системного раздела (так сложилось с самого появления Windows). Остальные разделы именуются в алфавитном порядке от D до Z.
Полезно! Буквы A и B используются для наименования флоппи-дисководов. Если эти устройства отсутствуют на ПК, используйте и эти литеры.
Для изменения литеры выполните следующие действия.
- Меню Пуск → Панель управления → Администрирование → Управление компьютером → Управление дисками.
Альтернативный способ запуска утилиты - в окне «Выполнить» введите команду: diskmgmt.msc. - Выберите нужный раздел → ПКМ → Изменить букву диска или путь к диску… → Изменить.

- Установите переключатель в положение «Назначить букву диска (A-Z)» → укажите в открывающемся списке нужную литеру → подтвердите действия после появления предупреждения.

Важно! Если вы переименовываете раздел, в котором установлены программы, скорее всего, их запуск станет невозможным.
В случае с флешкой повторите те же действия, что и при переименовании разделов винчестера.
Видео
Видео позволит наглядно посмотреть, как изменить букву диска.
Назначение буквы
Назначить букву диска нужно в том случае, если по каким-то причинам она «слетела», в результате чего этот раздел винчестера перестал отображаться при входе в Мой компьютер.

Как скрыть раздел
- Запустите редактор реестра : в окне «Выполнить» введите команду → regedit.
- Перейдите: HKEY_LOCAL_MACHINE → Software → Microsoft → Windows → CurrentVersion → Policies.
- Меню Правка → Создать → раздел с названием «Explorer».

- В параметре «Explorer» создайте «Параметр DWORD (32 бита)» с названием «NoDrives».

- Откройте «NoDrives» → установите переключатель в положение «Десятичная» и задайте значение, соответствующее букве раздела, который нужно скрыть.

Узнать числовое значение, соответствующее каждому диску, можно в таблице:A 1 I 256 Q 65536 Y 16777216 B 2 J 512 R 131072 Z 33554432 C 4 K 1024 S 262144 скрыть
все разделы67108863 D 8 L 2048 T 524288 отобразить
все разделы0 E 16 M 4096 U 1048576 F 32 N 8192 V 2097152 G 64 O 16384 W 4194304 H 128 P 32768 X 8388608 Полезно! Чтобы скрыть несколько разделов (два или более), укажите в поле сумму их числовых значений.
- Перезагрузите компьютер.
Вывод
При переименовании разделов винчестера программы, установленные на них, могут перестать работать. Поэтому выполнять такие действия нужно только в крайнем случае или если этого требуют приложения. Алгоритм переименования для HDD, SSD (прочитать о том, как настроить Windows 10 для работы на SSD можно в статье «Оптимизация настроек Windows 10 для работы SSD диска «) и съемного флеш-накопителя одинаков.
В этой статье я пошагово опишу как изменить букву диска в Windows XP, Windows 7, Windows 8 . Для этого не понадобятся никакие дополнительные утилиты и программы, все делается стандартными средствами Windows. В данном примере я буду менять букву диска с "G" на "D" (диск можно переименовать на любую свободную букву).
Внимание: Нельзя изменить букву диска, где установлена операционная система Windows. Обычно она установлена на диск с буквой "С".
На ярлыке Мой компьютер/ Компьютер/ Этот компьютер (зависит от установленной операционной системы Windows XP/ Windows 7/ Windows 8) нажмите правой кнопкой мыши и выберите "Управление ". Откроется окно "Управление компьютером". Если по каким то причинам указанный способ не подходит, окно "Управление компьютером" можно открыть другим способом, нажмите "Пуск"- "Панель управления"- "Администрирование"- "Управление компьютером" (в версии Windows 8, необходимо нажать правой кнопкой в левом нижнем углу и выбрать "Панель управления"- "Администрирование"- "Управление компьютером", в версии Windows 8.1 нажмите правой кнопкой мыши на кнопке "Пуск" и выберите "Панель управлений"- "Администрирование"- "Управление компьютером").
В окне "Управление компьютером" нажмите "Управление дисками", выберите диск, имя которого вы хотите поменять, нажмите на нем правой кнопкой мыши и выберите "Изменить букву диска или путь к диску..."

В открывшемся окне выберите диск и нажмите кнопку "Изменить".

Выберите доступную букву диска.


После этого увидите еще одно сообщение о том, что при изменение буквы некоторые приложения будут не доступны, нажимаем "Да".