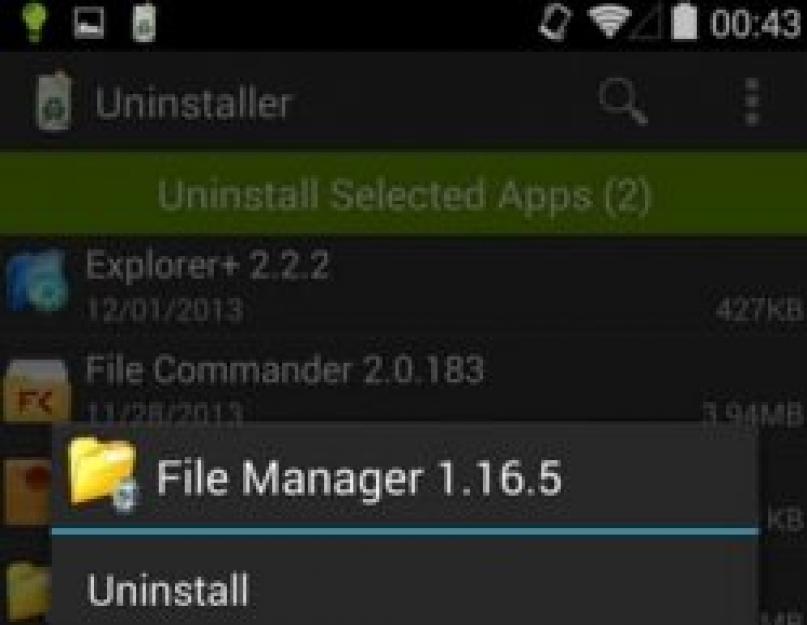В этом практическом руководстве я расскажу, как удалить приложение на Андроиде различными способами. Сделать это можно без ущерба для ОС. Также вы узнаете, как убрать системные (стандартные) и . Как их деинсталлировать из внутренней памяти или sd-карты.
Лучшие программы для деинсталляции
Видеоинструкция:
Зачем удалять приложения с Андроида?
- Телефон тормозит, медленно откликается на действия пользователя. Вследствие этого, работать с телефоном неудобно, доступ к важным функциям замедляется.
- Не хватает памяти на мобильном устройстве. Происходит это не всегда по причине малого объема ОЗУ, а потому, что на телефоне установлены ненужные приложения. Из-за этого побочные и ненужные функции работают в фоновом режиме.
- Удалив ненужные приложения, вы сфокусируетесь на самых полезных (из оставшихся) и не будете отвлекаться на ненужные.
- Некоторые разработчики внедряют в свои продукты рекламу – на экране телефона или локскрине (экране блокировки) отображается popup-экрана, от которой нельзя избавиться никак, кроме деинсталляции “виновника”.
Справка . Деинсталляция – удаление мобильного приложения (или компьютерной программы) из операционной системы и с устройства хранения.
Как удалить ненужные приложения с телефона
Через стандартный Менеджер приложений
Найти раздел со списком установленных программ на Андроиде можно по адресу: Настройки – Приложения.
Инструментарий стандартного диспетчера приложений Android
В разделе “Приложения” можно узнать, сколько места занимает то или иное приложение, где оно установлено – во внутренней памяти или на sd-карте. В нижней части экрана показано, сколько памяти телефона свободно и занято. Нажав на строку с названием, вы узнаете размер кэша и расход данных в ОС.
Установленные пользователем приложения можно остановить (т.е. выгрузить из памяти), удалить или перенести с памяти телефона на sd-карту (что бывает полезно, если требуется освободить память телефона).
Во вкладке Карта памяти SD – список приложений, установленных на sd карту телефона.
В разделе Выполняется – полезная информация о том, сколько времени работает та или иная программа, сколько ОЗУ расходуется. Таким образом, если приложение расходует ресурсы понапрасну, его можно и нужно удалить.
Нужно отметить, что стандартный инструментарий Андроида не подходят для массового удаления android-приложений, хотя он полезен при единичном удалении того или иного пакета.
Удаляем приложения через CCleaner
CCleaner – простая, но эффективная утилита для деинсталляции приложений на Android. Интуитивно понятный интерфейс позволяет удалить все ненужное в несколько кликов: приложения и кэш (занимающий порой сотни мегабайт), apk-установщики и временные файлы, прочий “мусор”. Полная версия приложения бесплатна, однако содержит рекламу.
Последовательность действий по удалению приложений с помощью CCleaner:
- Скачиваем и устанавливаем утилиту
- Через главное меню заходим в раздел "Управление приложениями".
- По вкладкам распределены установленные, системные и отключенные приложения. Выберите нужный раздел.
- По нажатию на строку с приложением, доступна информация: имя, размер программы и кэша, дата установки, версия и др.
- Выделяем элементы и нажимаем на значок Корзины, чтобы удалить программы с Андроида.
- Снова нажимаем "Удалить" и подтверждаем операцию.
Удаление приложений через программу CCleaner для Андроид
Через CCleaner можно удалять приложения в пакетном режиме, а не поодиночке, как предлагает стандартный менеджер.
CCleaner подойдет для регулярной очистки Android и деинсталляции приложений с телефона. Удалить стандартные приложения Android (такие как Google Drive, Gmail) в CCleaner не представляется возможным - ни с root-доступом, ни без него.
Clean Master – удаление стандартных и пользовательских приложений
Clean Master – еще одна программка для комплексной очистки телефона от мусора: временных файлов, дубликатов и оставшихся данных, которые то или иное приложение “поленилось” убрать за собой. Clean Master не специализируется на деинсталляции программ, однако в состав входит модуль под названием Менеджер приложений.
Здесь доступен пакетный режим деинсталляции приложений на телефоне. Кроме того, можно управлять apk-пакетами и перемещать приложения с карты памяти. Это поможет перераспределить пространство и очистить внутреннюю память телефона.
Удаление системных приложений Android в Clean Master недоступно, можно деинсталлировать только пользовательские программы – установленные самостоятельно.
Удаление системных приложений через System App Remover Pro
Удаление системных приложений Андроид поможет ускорить работу ОС. Однако имеет смысл браться за это только если вы четко знаете, что можно удалять. Для этого вам понадобятся root-права и System App Remover.
Удаляем ненужные приложения с телефона
Через раздел Системные приложения можно удалить то, что обычные менеджеры не позволяют сделать. Однако советуем придерживаться рекомендаций деинсталлятора и деактивировать только приложения, которые имеют отметку “Можно удалить”. В противном случае можно вывести ОС Андроид из строя или спровоцировать системные ошибки.
Для удаления системных компонентов Android:
- В меню System App Remover перейдите в раздел "Системные приложения";
- В списке отметьте галочками элементы для удаления;
- Нажмите кнопку "Удалить".
К слову, данный метод поможет удалить неудаляемые приложения, скрытые в стандартном диспетчере Android, доступные только в безопасном режиме . Как пример, рекламные вирусы и spyware.
Совет . Если ваша цель – освободить место в памяти телефона, удалять системные приложения мы крайне не советуем. Уж лучше приобрести вместительную карту памяти и устанавливать все приложения на нее.
System App Remover требует оплату за свою полнофункциональную работу в pro-версии (в бесплатной редакции отображается реклама в нижней части окна). Символические $ 1.88 открывают доступ к функциям:
- Управление системными и пользовательскими приложениями;
- Перемещение любого установленного приложения на sd карту памяти или внутреннюю память телефона;
- Использование в качестве Корзины для телефона ;
- Позволяет удалить системные приложения Андроид;
- Пакетный режим деинсталляции: можно отметить флажками только необходимые приложения и удалить их в несколько нажатий.
- Гибкое управление стандартными и пользовательскими приложениями: сортировка, фильтр по названию, имени пакета и пути, поиск приложений и прочее.
Какие приложения можно безопасно удалить на Андроид
Отметим приложения, которые имеет смысл убрать, чтобы повысить быстродействие мобильного устройства.
- Удалите клиенты социальных сетей. В частности, приложение Facebook / Messenger потребляет много памяти на Андроиде, при этом вы постоянно отвлекаетесь на уведомления.
- Смело удаляйте ненужные пользовательские программы – те, которые вы установили самостоятельно через Google Play или скачав apk-файл из непроверенного источника.
- Деинсталлируйте антивирусы. Казалось бы, спорное решение, но если вы уверены в безопасности мобильного устройства или у вас нет особой необходимости в постоянной защите, удаляйте антивирус.
- Можно удалять оптимизаторы и чистильщики. Программы вроде CleanMaster и DU Battery Saver полезны на нерегулярной основе. Со временем они начинают надоедать и висят мертвым грузом в оперативной памяти Android.
- Игры – это не только главные тайм-киллеры: они занимают существенное количество мегабайт в памяти мобильного устройства.
Совет напоследок: устанавливайте на телефон только необходимые приложения
Оставляйте на телефоне только необходимые приложения. Пробуйте альтернативы, экспериментируйте, но всегда контролируйте, что установлено.
Если устанавливаете какую-либо программу через приложение Google Play , обязательно протестируйте его и сделайте вывод: оставить программу или удалить. С одной стороны, такой подход требует времени и терпения, с другой – вы бережете нервы. Телефон, нагруженный десятками приложений, не будет работать так же шустро, как после покупки.
Ответы на вопросы читателей
Не могу обновить приложения на телефоне , пишут, что мало памяти. Но я некоторые из них, кроме стандартных, удалила – и все равно никак не могу ничего скачивать и устанавливать. Программ на телефоне совсем мало, при этом невозможно ничего сделать. Что делать, почему не ставятся приложения на телефон?
Ответ . Первый совет – купите вместительную sd карту. Это – наиболее простой и быстрый способ решения проблемы с недостающей памятью на телефоне. Не понадобится удалять приложения и постоянно чистить память, чтобы “выкроить” пространство во внутреннем хранилище.
Советуем также внимательно прочесть руководство, как удалить приложения на Андроиде. Возможно, вам нужен не только диспетчер приложений Android, но нечто более гибкое, вроде деинсталлятора от разработчика Jumobile (см. выше). Он позволит удалить на телефоне даже скрытые приложения, а также китайские или системные.
На телефоне (Sony Xperia M4 Aqua) приходят уведомления о том, что мало памяти на телефоне. Решила некоторые приложения перенести на SD карту и оставить только необходимые приложения для Андроид во внутренней памяти. Прошло немного времени и уведомления стали приходить опять, на SD карте места уже не было и решила я её с психу очистить, позабыв про то что туда приложения когда то переносила, и теперь у меня на экране горят значки этих приложений, но в них не зайти, а сверху этих значков горит значок SD карты. И самое главное, что мне не скачать программы заново и я не могу удалить приложение с телефона.
Ответ . Все перенесенные на sd карту приложения (или даже удаленные пользовательские приложения) можно легко вернуть – достаточно зайти на Google Play и через поиск найти ту или иную программку для Андроид, затем нажать на кнопку Install (Установить).
Перенести приложения на sd карту можно следующим образом:
- Зайдите в Настройки – Приложения (Диспетчер приложений).
- Перейдите в Раздел SD Card или USB-накопитель
- Найдите в списке то приложение, которое требуется перенести на sd карту
- Подтвердите действие
К слову, удаление ненужных или перенос системных приложений Android таким способом невозможно, для этого потребуются сторонние программы типа Jumobile.
Установил карту памяти на смартфон, хочу закачать приложение. Оно не устанавливается, пишет: удалите приложения, не хватает памяти. Память телефона забита. Как удалить ненужные приложения с Андроида?
Ответ . При желании, вы можете удалить ненужные приложения при помощи программ CCleaner, CleanMaster или менеджера приложений от Jumobile. Эти же утилиты, кстати, позволят вам расчистить свободное пространство за счет удаления кэша, временных файлов и других ненужных данных на телефоне.
Если системная память забита приложениями – лучше перенести их на sd карту (о том, как это сделать, я писал выше по тексту).
Удалила какую-то программу на телефоне. На экране (в нижнем левом углу) высветилась надпись “Безопасный режим”. Некоторые приложения теперь не видны. Скачала программу для восстановления Undelete, зайти не могу, а в Play Маркет эта программа установлена. Что это могла быть за программа, из-за которой проблемы после ее удаления?
Ответ . Возможно, вы удалили системное приложение на Андроиде либо установленная программа конфликтует с телефоном. Выйти из безопасного режима помогает перезагрузка устройства. Если после перезагрузки вы все равно входите в этот режим, попробуйте отключить телефон и включить при помощи кнопки питания и уменьшения громкости, зажатых одновременно.
Совет: не удаляйте системные или пользовательские приложения на Андроид, не зная их назначения. Удаление может привести к серьезным последствиям: придется, в лучшем случае, перепрошивать телефон.
Смартфонов и планшетов под управлением Android ОС изо дня в день становится всё больше. Они заняли всевозможные ценовые категории – от нескольких тысяч рублей до нескольких тысяч долларов. Примечательно и то, что Андроид является открытой операционной системой и легко поддаётся кастомизации в том числе и пользовательской. Но зачастую препятствием для этой самой кастомизации выступают производители гаджетов – они устанавливают свою оболочку и ряд стандартных приложений, идущих в комплекте. К сожалению, от них избавиться нельзя без вмешательства внутрь системы, но разве это ещё кого-то останавливало? Давайте разберёмся, как удалить приложения с Андроида, которые не удаляются. Начать следует со стандартных и самых распространённых способов: от самого простого к сложнейшему.
Как удалить приложения с Андроида, которые не удаляются
От приложений, скачанных с Google Play Маркета и некоторых встроенных можно избавиться с помощью системных средств. Да, на первый взгляд это не так уж и сложно, но неопытные пользователи частенько сталкиваются с подобными проблемами, а потому мы просто обязаны рассказать обо всём максимально подробно.Стандартными называются приложения, закачиваемые в смартфоны и планшеты самим производителем или дистрибьютором. Но для начала следует разобраться с приложениями, что были установлены пользователем. Как же их удалить, чтобы не осталось никаких следов их присутствия?
Существует всего лишь три способа. Все они одинаково популярны, нехитры и просты в реализации.
Удаление андроид приложений через Настройки
Программа или игра будет стёрта из памяти устройства, пропадут и все дополнительные файлы, так или иначе связанные с ней. Безусловно, способ поистине прост, однако, далеко не все приложения поддаются удалению так просто.Удаление с помощью зажатия
Наверное, Вы замечали, что значки любых приложений можно перетаскивать, если удерживать на них некоторое время свой палец.Так вот, тем же методом их можно ещё и удалить. Зайдите в меню, где находятся все приложения или прямо на рабочем столе удерживайте палец на игре или программе, которую ходите деинсталлировать.
Видите, сверху появилась корзина? Перетащите значок в неё, не отпуская палец. Подтвердите удаление своим согласием.
Если и этот способ не подошёл – переходим к следующему.
«Контрольный» в голову
Часто к нам обращаются с просьбой объяснить, как удалить приложения, которые с помощью первых двух способов удаляться не хотят. К счастью, решение есть – воспользоваться сторонними утилитами для стирания капризной программы или игры.Наиболее популярным среди них является Uninstaller: 
Случается, и такое, что программы, игры или стандартные приложения не удаляются даже этим способом, тогда можно попробовать для деинсталляции сам Маркет.
Google Play как способ удаления приложений

Как удалить системные приложения на андроиде?
Пожалуй, это действительно самый сложный способ. Дело в том, что большинство производителей блокирует возможность удаления встроенных в оболочку программ и игр. В таком случае не получится обойтись без получения Root-прав.И Вам повезло, если у Вас устройство Китайского бренда. В таких зачастую уже они встроены и их нужно лишь активировать, зайдя в сопутствующее приложение. На каждом гаджете оно своё, поэтому смотрите инструкцию конкретно под Ваше устройство.
Если Вы уверены, что права Администратора активированы, скачайте программу Root App Delete. Она действует подобно приложению Uninstaller и имеет похожий интерфейс, поэтому инструкции для них аналогичны. Только выбирать придётся не скачанную игру, а стандартное приложение. Поэтому будьте предельно внимательны, чтобы ничего лишнего не деинсталлировать.
В случае, если прав Суперпользователя (Root) нет, придётся перепрошивать устройство для их получения. Здесь уже отделаться двумя потраченными минутами не получится. Хорошенько подумайте, стоит ли вообще перепрошивать гаджет из-за каких-то приложений?
Если вам кажется, что памяти устройства становится всё меньше и меньше, а виной тому многочисленные программы и игры, установленные с Google Play, то настало время распрощаться с ненужных хламом. Из сегодняшней статьи вы узнаете, как удалить ненужные приложения, системные программы, а также те программы, которые не хотят удаляться стандартным образом .
Приложения, которые были установлены вами в ходе эксплуатации устройства можно удалить несколькими способами.
Способ первый: Используя основные настройки устройства
Способ второй: При помощи магазина приложений Google Play

Способ третий: При помощи ярлыков на рабочем столе/в главном меню

Как удалить системные программы на Андроид
Устройства «из коробки» поступают с огромным набором фирменного софта и не всегда эти приложения будут использоваться вами. Некоторые вовсе занимают слишком много места, а толку от них никакого. Сейчас мы расскажем, как просто и эффективно избавиться от системных программ.Способ первый: Если у вас нет ROOT-прав
К сожалению, если вы не получили права суперпользователя, то удалить системную программу со смартфона/планшета не получится, но мы подготовили , выбирайте подходящую! Единственное, что можно сделать – это отключить ненужные вам приложения.
Способ второй: Если у вас есть ROOT-права
Чтобы удалить системное приложение вам понадобится файловый менеджер, к примеру, Root Explorer.
Есть способ более простой, для него вам понадобится программа «менеджер приложений (ROOT)».


Перечисленные способы помогут вам удалить как пользовательские, так и системные приложения. Стоит отметить, что системные удаление системных программ может повлиять на работу операционной системы не в лучшую сторону, поэтому прежде чем приступить к процедуре деинсталляции, стоит узнать за что отвечает программа и к чему может привести ее удаление.
Такое может произойти с каждым — при попытке удалить приложение оказывается, что удалить его невозможно. Причем в данном случае речь идет не о встроенном приложении в прошивку, которое без рут-прав не удалить, а о самом обычном, которое вы же и установили на свое устройство.
К примеру, некоторое время назад мы рассказали о том, и там же показали приложение под названием Volume Unlock, благодаря которому включать устройство можно, нажав на кнопку увеличения громкости. При работе приложение получает права администратора, поэтому простым способом его не удалить. А вот как это выглядит — покажем наглядно.
Заходим в настройки и находим раздел «Приложения».

Здесь мы видим список приложений. Выбираем нужное (в нашем случае — Volume Unlock).

И что мы видим? Правильно, кнопка «Удалить» является неактивной.

Если вы столкнулись с подобной проблемой, не беда, ее можно решить. Для этого зайдите в Google Play и наберите в поиске слово «удалить» (без кавычек) или uninstaller. Выберите приложение от компании Rhythm Software и установите его. Это крайне небольшое бесплатное приложение, которое даже не требует предоставления дополнительных прав.

После установки приложения открываем его и видим список всех установленных приложений. Выбираем нужное из них, тапнув по нему один раз, после чего нажимаем на кнопку «Удалить выбранные приложения», что находится в верхней части экрана.

Соглашаемся с удалением и видим перед собой окно, в котором написано: «Невозможно удалить пакет, т.к. он выбран для администрирования устройства.» Нажимаем «Настройки администрирования».

Открывается окно, в нем снимаем галочку с приложения.

В новом окне отключаем права администрирования у приложения, нажав на кнопку «Отключить».

После этого попадаем на страницу приложения и видим, что кнопка «Удалить» активирована.

Нажимаем на нее и приложение удалено.
Разумеется, таким образом можно удалить вирусные приложения, которые нельзя удалить обычным способом. Для удаления системных приложений требуется наличие рут-прав.
Второй способ
За этот способ благодарим пользователя с ником Андроид, который в комментариях предложил менее сложный метод удаления таких приложений. Он рассказал про иной метод, который требует включения отладки по USB. Пользователь с ником Валерий сообщил, что можно пользоваться данным способ без отладки USB, за что ему спасибо. И все же мы показываем пример именно с отладкой USB — на всякий случай. Вам же советуем сразу открывать раздел «Безопасность» (смотрите последние три скриншота) и если это не поможет, попробуйте включить отладку USB.
Зайдите в настройки. Здесь найдите раздел «О телефоне» (или «О планшете»).


После открытия данного раздела он появится в настройках:

Зайдите в него и поставьте галочку рядом с пунктом «Отладка по USB».


Здесь вы увидите галочку на приложении, которое не удаляется обычным способом.

Просто снимите галочку, затем нажмите «Отключить».

Теперь приложение можно удалить обычным способом.
В прошивках многих смартфонов и планшетов под управлением Андроид присутствует так называемое bloatware: предустановленные производителем приложения сомнительной полезности. Как правило, удалить их обычным способом не получится. Поэтому сегодня мы хотим рассказать вам, как деинсталлировать такие программы.
Почему приложения не удаляются и как от них избавиться
Кроме bloatware, обычным способом нельзя удалить и вирусное ПО: зловредные приложения используют лазейки в системе, чтобы представиться администратором устройства, для которых опция деинсталляции заблокирована. В некоторых случаях по этой же причине не получится удалить и вполне безобидную и полезную программу вроде Sleep as Android : ей нужны права администратора для некоторых опций. Системные приложения вроде виджета поиска от Google, стандартной «звонилки» или Play Маркет по умолчанию также защищены от деинсталляции.
Собственно методы удаления неудаляемых приложений зависят от того, есть ли на вашем устройстве root-доступ . Он не обязателен, однако с такими правами получится избавиться и от ненужного системного ПО. Опции для устройств без рут-доступа несколько ограничены, но и в этом случае есть выход. Рассмотрим все методы поподробнее.
Способ 1: Отключение прав администратора
Многие приложения используют повышенные привилегии для управления вашим девайсом, в числе таковых блокировщики экрана, будильники, некоторые лаунчеры, а нередко и вирусы, которые маскируются под полезное ПО. Программу, которой предоставлен доступ к администрированию Android, обычным способом удалить не получится – попытавшись это сделать, вы увидите сообщение о том, что деинсталляция невозможна из-за активных опций администратора устройства. Что же делать в этом случае? А делать нужно вот что.
1. Убедитесь, что в устройстве активированы параметры разработчика. Зайдите в «Настройки ».

Обратите внимание на самый низ списка - там должна присутствовать такая опция. Если её нет, то проделайте следующее. В самом низу списка есть пункт «О телефоне ». Зайдите в него.

Прокрутите список до пункта «Номер сборки ». Тапните по нему 5-7 раз, пока не увидите сообщение о разблокировке параметров разработчика.

2. Включите в настройках разработчика режим отладки по USB. Для этого зайдите в «Параметры разработчика ».

Активируйте параметры переключателем вверху, а затем прокрутите список и поставьте галочку напротив «Отладка по USB ».

3. Возвращайтесь в основное окно настроек и прокрутите список опций вниз, до блока общих. Тапните по пункту «Безопасность ».

На Android 8.0 и 8.1 эта опция называется «Местоположение и защита ».


В Андроид Орео эта функция названа «Приложения администратора устройства » и расположена почти в самом низу окна. Войдите в этот пункт настроек.

5. Появится список приложений, которым разрешены дополнительные функции. Как правило, внутри присутствуют удалённое управление девайсом, платёжные системы (S Pay, Google Pay), утилиты кастомизации, продвинутые будильники и прочее подобное ПО. Наверняка в этом списке будет и приложение, которое не получается удалить. Чтобы отключить для него привилегии администратора, тапните по его имени.

На новейших версиях ОС от Google данное окошко выглядит так:

6. В Андроид 7.0 и ниже - в нижнем правом углу присутствует кнопка «Выключить », которую нужно нажать.

В Android 8.0 и 8.1 - нажмите на «Отключить приложение администратора устройства ».

7. Вы автоматически вернётесь в предыдущее окно. Обратите внимание, что исчезла галочка напротив программы, для которой вы выключили права администратора.

Это значит, что такую программу можно удалить любым доступным способом.
Данный метод позволяет избавиться от большинства неудаляемых приложений, но может оказаться неэффективным в случае мощных вирусов или bloatware, зашитого в прошивку.
Способ 2: ADB + App Inspector
Сложный, однако самый эффективный метод избавления от неудаляемого ПО без рут-доступа. Чтобы воспользоваться им, понадобится скачать и установить на компьютер Android Debug Bridge, а на телефон – приложение App Inspector.
Проделав это, можно приступать к нижеописанной процедуре.
1. Подключите телефон к компьютеру и установите для него драйвера, если потребуется.
2. Убедитесь, что архив с АДБ распакован в корень системного диска. Затем откройте «Командную строку »: вызовите «Пуск » и напечатайте в поле поиска буквы cmd . Щёлкните по ярлыку правой кнопкой мыши и выберите «Запуск от имени администратора ».

3. В окне «Командной строки » последовательно пропишите команды:
cd c:/adbadb devices
adb shell

4. Переходите к телефону. Открывайте App Inspector. Будет представлен список всех имеющихся на телефоне или планшете приложений в алфавитном порядке. Найдите среди них то, которое хотите удалить, и тапните по его имени.

5. Внимательно взгляните на строку «Package Name » - записанная в ней информация понадобится нам далее.

6. Возвращайтесь к компьютеру и «Командной строке ». Наберите в ней такую команду:
pm uninstall -k --user 0 *Package Name*
Вместо *Package Name* пропишите информацию из соответствующей строки со страницы удаляемого приложения в Апп Инспектор. Убедитесь, что команда введена правильно, и нажимайте Enter .
7. После процедуры отключайте устройство от компьютера. Приложение будет удалено.
Единственный недостаток этого метода – удаление приложения только для пользователя по умолчанию (оператор «user 0» в приведенной в инструкции команде). С другой стороны, это и плюс: если вы удалили системное приложение, и столкнулись с неполадками в работе девайса, достаточно просто сделать сброс к заводским настройкам , чтобы вернуть удалённое на место.
Способ 3: Titanium Backup (только Root)
Если на вашем устройстве установлены рут-права, процедура деинсталляции неудаляемых программ значительно упрощается: достаточно установить на телефон Титаниум Бекап, продвинутый менеджер приложений, который способен удалить практически любое ПО.
1. Запускайте приложение. При первом запуске Титаниум Бекап затребует рут-права, которые нужно выдать.
2. Оказавшись в главном меню, тапните по «Резервные копии ».

3. Откроется список установленных приложений. Красным подсвечены системные, белым – пользовательские, желтым и зелёным – системные компоненты, которые лучше не трогать.

4. Найдите приложение, которое хотите удалить, и тапните по нему. Появится всплывающее окошко такого вида:

Можно сразу нажать на кнопку «Удалить », но мы рекомендуем вам сперва сделать резервную копию, особенно если удаляете системное приложение: если что-то пойдёт не так, просто восстановите удалённое из бекапа.
5. Подтвердите удаление приложения.

6. По окончании процесса можете выходить из Titanium Backup и проверять результаты работы. Скорее всего, неудаляемое обычным способом приложение будет деинсталлировано.
Данный способ – самое простое и удобное решение проблемы с деинсталляцией программ на Android. Единственный минус – бесплатная версия Титаниум Бекап несколько ограничена в возможностях, которых, впрочем, достаточно для описанной выше процедуры.
Заключение
Как видим, с неудаляемыми приложениями довольно легко справиться. Напоследок напомним вам – не устанавливайте на телефон сомнительное ПО из неизвестных источников, поскольку рискуете нарваться на вирус.