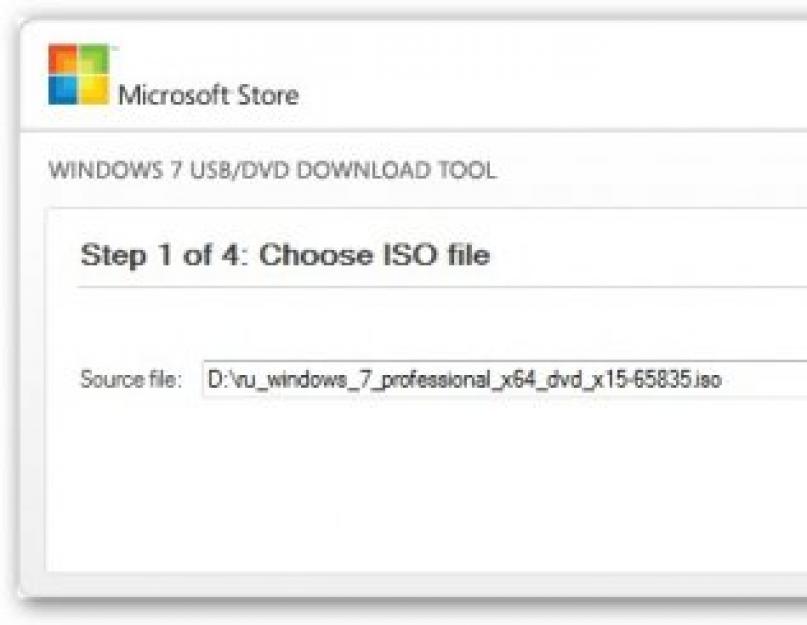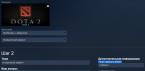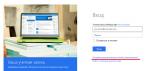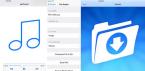В данном руководстве пойдет речь о том, как правильно установить Windows 7 на ваш компьютер, ноутбук или нетбук. Также будут рассмотрены вопросы активации операционной системы, ее русификации, установки драйверов и утилит.
Прежде чем переходить непосредственно к установке нужно подготовить диск или флешку с дистрибутивом Windows 7.
Подготовка к установке
Существует два основных способа поставить Windows 7 на ноутбук, нетбук или компьютер:
1) установка с DVD-диска с дистрибутивом Windows 7;
2) установка с флешки или карты памяти с Windows 7. Этот способ подходит для нетбуков и ноутбуков без DVD-привода.
Для создания DVD-диска или флешки с Windows 7 нам понадобятся:
1) дистрибутив с Windows 7 в виде .iso образа.
2) утилита . Если у вас Windows XP, то для ее работы необходимо установить патч KB932716 , а также Microsoft .NET Framework 2 .
3) чистый DVD-диск или флешка. В качестве флешки подойдет также USB-картридер с картой памяти. Объем флешки должен быть как минимум 4 Гб.
Важное замечание: крайне не рекомендуется использовать различные сборки Windows от "народных умельцев". Дело вовсе не в лицензионности или нелицензионности Windows. Вовсе нет. Дело в том, что оригинальные сборки от Microsoft перед выпуском очень хорошо тестируются на предмет различных ошибок или недоработок. Производители оборудования также тестируют работу собственных драйверов и программного обеспечения именно на таких сборках. Некоторые "народные умельцы" изменяют оригинальный дистрибутив, добавляют, изменяют и удаляют некоторые компоненты Windows. Как то все работает, естественно, никто серьезно не тестирует. То, что некая сборка хорошо работает на одном ноутбуке или компьютере еще не значит, что она также хорошо будет работать и на другом. Проблемы с такими сборками чаще всего возникают во время установки и работы некоторых драйверов. Если хотите избежать большинства таких проблем - используйте оригинальные сборки Windows.
Замечание по версиям Windows 7: оригинальные дистрибутивы Windows 7 содержат все редакции Windows 7 от Home Basic (Домашняя базовая) до Ultimate (максимальная) в 32-битной или 64-битной версии.
Приступим. Сначала стоит запустить утилиту Windows 7 USB/DVD Download Tool :
Нажимаем на кнопку Browse и указываем где у вас сохранен образ с Windows 7. Нажимаем на кнопку Next :

Теперь выбираем куда записывать дистрибутив Windows 7: на флешку (кнопка USB Device ) или на диск (кнопка DVD ). Рассмотрим, например, запись на флешку:

В окошке выбираете вашу флешку. Перед записью стоит скопировать с нее всю важную информацию так как все содержимое флешки будет удалено. .
Для старта записи стоит нажать на кнопку Begin copying :

Утилита нас дважды предупредит, что все данные на флешке будут стерты:


Через пару минут у вас будет загрузочная флешка. Если у вас что-то не получится, то в данном руководстве: Установка Windows 7 и Windows Vista с USB-флешки описано еще два способа создания такой флешки.
С записью дистрибутива на диск все аналогично:

И так. Флешка или диск с Windows 7 готовы.
Прежде чем переходить к установке Windows 7, необходимо сделать запасные копии всей нужной информации, которая размещена на диске C:. Дело в том, что во время установки данный раздел будет отформатирован и вся информация на нем будет утеряна.
Можно пойти и другим путем, который описан в этих материалах: и Автоматическое восстановление Windows на ноутбуке с помощью Acronis True Image . Вы сначала делаете образ всего диска С: (то есть все файлы, которые есть на диске С: упаковываются в один большой файл), а потом при необходимости сможете вернуть все как было до установки Windows 7. Также рекомендую ознакомиться с этими материалами: и .
Вот теперь можно переходить к самой установке Windows 7.
Установка Windows 7
Прежде всего, стоит убедится, что система будет загружаться с DVD-диска или USB-флешки. Для этого стоит зайти в BIOS (на ноутбуках Acer, Packard Bell, eMachines и других для этого стоит нажать кнопку F2 при загрузке), потом переходим на вкладку Boot и кнопками F5/F6 выставляете DVD-привод или флешку на первое место:

Потом переходим на вкладку Exit и выбираем пункт Save... . После этого ноутбук или ПК должен загружаться сначала с DVD-диска или флешки, а потом с винчестера.
Замечание: если вы устанавливаете Windows 7 с флешки, то сначала ее нужно подключить, а потом включить сам ноутбук, зайти в BIOS и выставить порядок загрузки.
Теперь нужно вставить диск или флешку в ноутбук. При загрузке появится запрос на нажатие любой клавиши для запуска установки:

Жмете любую клавишу Через мгновенье появится такое вот окно:


Нажимаете на кнопку Установить для начала установки.

Теперь вам нужно выбрать редакцию Windows 7, которую вы собираетесь установить. Очень важно выбрать именно ту версию, которая указана на бумажке с серийным номером. Если вы выберете не ту редакцию, то потом могут возникнут проблемы с активацией. Когда выберете нужную редакцию, нажимаете Далее :

Соглашаетесь с Лицензионным соглашением и нажимаете Далее :

Выбираете Полную установку .


Примечание: в ноутбуках Acer есть один или два скрытых раздела. Называются они PQService и ACER. На них Windows 7 НЕ СТАВИТЬ . Подробней об этих разделах сказано в этих материалах: и Работа с системой автоматической установки Windows на ноутбук .
Вся информация с выбранного раздела будет удалена. Об этом установщик нас честно предупреждает:

Выбираете форматированный раздел и нажимаете Далее :

Теперь стоит немного подождать:

Когда установка завершиться нужно будет ввести имя пользователя и имя компьютера:


Вводим серийный номер с бумажки на днище ноутбука:

Серийный номер можно и не вводить. Вы можете до 30 дней пользоваться Windows 7 без активации. Этот счетчик можно несколько раз сбрасывать.

Указываем часовой пояс, дату и время:

Если ноутбук или компьютер подключен к проводной сети или находится в зоне покрытия беспроводной, то Windows 7 предложит вам ее настроить:

Вот и все. Windows 7 установлена:

Установка русского языка
Если вы устанавливали английскую версию Windows, то можно установить и русский язык. Возможность установки другого языка официально поддерживается в редакциях Корпоративная (Corporate) и Максимальная (Ultimate). Для других редакций нужно искать обходные пути.
Нажимаем на Пуск и переходим в Control Panel . Выбираем пункт Change display language :

Переходим на вкладку Keyboards and Languages и щелкаем на кнопке Install/Uninstall languages...

Нажимаем на кнопку Install display languages :

Нажимаем на кнопку Browse computer or network :

Нажимаем на кнопку Browse и указываем куда вы сохраняли файл с языковым пакетом, который скачивали по этим ссылкам: скачать (32-bit) скачать (64-bit)

Когда выбрали файл, жмем кнопку Next :

Соглашаемся с условиями лицензионного оглашения и жмем Next :

Должна запустится установка языкового пакета:

Когда установка завершится, жмем Next :

Выбираем русский и жмем Close :

В окошке выбираем русский и нажимаем Apply :

Перезагружаем ноутбук или компьютер. Заходим опять в Язык и региональные стандарты и щелкамем на Изменить язык системы...

Выбираем Русский и щелкаем ОК :

Теперь система в полной мере поддерживает русский язык и шрифты
Также для установки другого языка можно использовать службу Windows Update
Активация Windows 7
Для активации Windows 7 ноутбук или компьютер должен быть подключен к Интернету. Для начала активации нажимаем на кнопку Пуск , щелкаем на Компьютер правой кнопкой мышки и выбираем пункт Свойства :

Щелкаем на Осталось 3 дн. ... :

Щелкаем на кнопке Активировать Windows по сети :

Чуть ждем:

В результате должно появится такое окошко:

Это свидетельствует о том, что Ваша копия Windows 7 является полностью легальной.
Установка драйверов на Windows 7
Драйвера для Windows 7 Вы можете найти на этом сайте с помощью
Драйвера на этом сайте постоянно обновляются
Как примерно устанавливать драйвера описано в этом материале:
1. Чипсет
2. Видеокарта
3. Звуковая карта
4. Картридер
5. Wi-Fi и Ethernet-адаптеры
6. Остальные драйвера
7. Драйвера для тачпада и Launch Manager.
Подробней остановлюсь на драйвере на тачпада (отвечает за тачпад и сенсорные кнопки)и Launch Manager (отвечает за работу дополнительных кнопок, регулятора громкости и т.д.).
Чтобы установить драйвер для тачпада Synaptics, нужно запускать установщик с правами Администратора:

Для установки Launch Manager нужно щелкнуть на Setup.exe правой кнопкой мышки и перейти в Свойства :

На вкладке Совместимость выбрать Windows Vista и нажать Применить :

После этого запустить Setup.exe .
В результате все должно нормально установится и работать:


Как ускорить Windows 7 описано в этом материале: Оптимизация Windows
Все вопросы по установке и настройке Windows 7 задаем не в коментариях, а в соответствующей теме форума:
Отредактировано:
FuzzyL
- 5 декабря 2012
Причина:
Обновление руководства. Версия 2.1
С БИОСом UEFI! Привет друзья, купил один мой знакомый себе ноутбук Acer Aspire ES1-511 без операционной системы. Ноут недорогой и создан не для игр, а только для работы.
БИОС ноутбука Acer ES1-511 обычный для всех ноутбуков Acer с элементами UEFI со всеми вытекающими последствиями и мой товарищ установить на него Windows 7 не смог. Убив на это дело два выходных, в понедельник он позвонил мне и попросил установить ему операционную систему.

Товарищ у меня живёт за городом и пришлось долго добираться, а затем меня чуть не съела его собака.

Затем достаём наш ноутбук из коробочки,

Подсоединяем к нему нашу загрузочную флешку. Флешку подсоединяем в порт USB 2.0, так как Windows 7 не поддерживает USB 3.0 (порты обычно закрашены синим цветом).


Включаем ноутбук и жмём F2 , входим в БИОС и сразу идём на вкладку Main.

Вкладка Main
Включаем возможность вызова загрузочного меню ноутбука при загрузке с помощью клавиши F12 . Выставляем опцию F12 Boot Menu в положение Enabled, затем идём на вкладку Boot .

Вкладка Boot
В данной вкладке естественно нет нашей установочной флешки Kingston, но она бы была, если сделать её специально UEFI-флешкой. Выставляем опцию Boot Mode в положение Legacy

Соглашаемся с предупреждением. ОК


Жмём F10 , этим самым мы сохраняем внесённые в параметры БИОСа UEFI изменения и перезагружаемся.

Жмём при загрузке F12 (вызываем загрузочное меню ноутбука)

И пожалуйста наша загрузочная флешка Kingston присутствуем в Boot Menu , выбираем с помощью стрелок на клавиатуре именно её и жмём Enter.

Примечание: Если по каким-либо причинам у Вас не получиться вызвать загрузочное меню ноутбука при помощи клавиши F12 , значит войдите в БИОС UEFI на вкладку Boot и с помощью клавиш F6 (поднять вверх) выставьте флешку на первую позицию, затем жмём F10 (сохраняем настройки и перезагружаемся),

Как я уже заметил, после успешной установки Windows 7 на ноутбук Acer с БИОСом UEFI нас ждут проблемы с драйверами и мы их удачно решим.
Что делать, если на ноутбуке Acer Aspire ES1-511 уже установлена Windows 8.1, как тогда установить Windows 7 на этот ноутбук
При появлении на экране надписи "Press any key to boot from CD or DVD", нажимаем любую клавишу на клавиатуре, этим мы соглашаемся загрузиться с установочного диска.


Установить.

Принимаем условия соглашения. Выбираем полную установку.

Друзья, для установки Windows 7 нужно удалить все имеющиеся разделы на жёстком диске стандарта GPT и установить Windows 7 прямо в нераспределённое пространство. Нажимайте на кнопку «Настройка диска» и удаляйте все имеющиеся разделы,

затем устанавливайте Windows 7 прямо в нераспределённое пространство.
Windows 7 при установке автоматически преобразует жёсткий диск в стандарт MBR. Жмите на кнопку Далее.

Если кнопка Далее будет неактивна или выйдет ошибка (что маловероятно), значит вызываем командную строку, нажимаем на клавиатуре Shift + F10 и преобразуем наш жёсткий диск в стандарт MBR в командной строке, все разделы и данные на диске также будут удалены.
Жмём на клавиатуре Shift + F10. В командной строке последовательно вводим команды:
diskpartsel dis 0
clean
convert mbr
exit
exit

Нажимаем Обновить.


Которая должна закончиться удачно.

После установки операционной системы Windows 7 идём в Управление дисками, щёлкаем правой мышью на нашем диске и выбираем Свойства,




Друзья, если вы компьютерный энтузиаст, то должны знать .
Установка Windows 7 c компакт диска на ноутбуке Acer
Сегодня почти каждый офисный сотрудник умеет переустанавливать операционную систему компьютера с cd-диска или с usb-накопителя, а каждый второй новичок справится с этой задачей без проблем, следуя подробным инструкциям. Если вы попали в ситуацию, когда переустановка Windows крайне необходима, и готовы сделать все самостоятельно, то данная инструкция как раз для вас.
Но вы всегда можете обратиться за профессиональной помощью в сервис по ноутбукам Acer. http://acer-helpers.ru/remont-noutbukov-acer/
Как установить Windows 7 с диска
За исключением некоторых моделей, переустановка Windows на разных устройствах почти ничем не отличается.
Прежде, чем приступить непосредственно к переустановке, нужно сохранить все важные файлы с диска «C»на ноутбуке. Хорошо, если у вас есть установочный лицензионный диск. В противном случае придется записать на какой-нибудь диск образ Windows 7.
Важно: если вы не уверены в своих силах, обратитесь к специалистам по ремонту ноутбуков Acer .
После того, как вы разберетесь с организационными моментами, можно начинать переустановку. Вставьте загрузочный диск в dvd-проигрыватель ноутбука и перезагрузите устройство. До того, как начнет загружаться система, нужно зайти в BIOS. Нажмите на клавишу F2, чтобы зайти в настройки подсистемы. Иногда для ноутбуков Acer подходит клавиша Del.
С помощью стрелок клавиатуры вам нужно перейти на вкладку Main. Перед вами появится окно со списком. Найдите с левой стороны надпись F12 Boot Menu и поставьте ее в положение Enabled, как это показано на фото ниже.
Перейдите на вкладку Boot и поставьте первую строку в положение Legacy. Подтвердите свои действия.
 Для сохранения всех изменений нужно нажать клавишу F10. Начнется перезагрузка ноутбука. Вы вновь должны зайти в BIOS и перейти на вкладку Boot. Перед вами откроется список устройств, с которых можно начать загрузку. Найдите название вашего диска и выставьте его на первое место, руководствуясь инструкцией в левой части монитора. Теперь нужно сохранить все изменения и перезагрузить ноутбук.
Для сохранения всех изменений нужно нажать клавишу F10. Начнется перезагрузка ноутбука. Вы вновь должны зайти в BIOS и перейти на вкладку Boot. Перед вами откроется список устройств, с которых можно начать загрузку. Найдите название вашего диска и выставьте его на первое место, руководствуясь инструкцией в левой части монитора. Теперь нужно сохранить все изменения и перезагрузить ноутбук.
Если вы все сделали верно, то устройство начнет загрузку с диска, и перед вами появится вот такое окно компьютера:


Все разделы жесткого диска должны быть удалены в окне «Настройка диска».

Свободное пространство нужно разделить на несколько дисков (лучше два), и установить Windows на один из них.

После нажатия кнопки «Далее», начнется процесс переустановки. После ее завершения, вам нужно будет придумать логин и пароль, а также настроить основные параметры системы компьютера. Не забудьте изменить параметры Boot в BIOS во время первой перезагрузки устройства.
Нетбуки становятся всё более популярны среди местного населения нашей необъятной Родины. Небольшой компьютер, как показала практика, является лучшим подарком любимой женщине на день рождения. Ещё больше практика указала на ставший популярным нетбук Acer Aspire One 532h в прекрасной серебристой или красненькой цветовой гамме, столь любимой нашими дамами. Но какой же может быть нетбук без установленной на нём красивой ОС Windows 7 в нормальной комплектации? Разумеется, никакой.
В этой статье я расскажу о полном цикле установки Windows 7 на нетбуки Acer Aspire One 532h, учитывая все мелкие и неприятные особенности этого процесса.
- Создание загрузочного образа Windows 7 для нетбуков без DVD-привода
- Процесс установки Windows 7
- Настройка системы — драйверы и громкий мат
Пожалуй, план будет именно таков. Прежде всего, Вам потребуется собственно нетбук Acer Aspire One 523h, коих передо мной стоит сейчас две штучки, оба красивенькие, серебристые братья-близнецы, хотя по характеру кажется, что всё таки сёстры. Потребуется Вам также флешка объёмом от 4 гб и выше. Запаситесь, кроме того, интернетом и двумя часами терпения (с чаем, пивом и плюшками).
Как установить Windows 7 с флешки
Создание загрузочного образа Windows 7 для нетбуков без DVD-привода оказалось не столь страшным, как это может показаться на первый взгляд. Для установки нам потребуется скачать два элемента:
- Установочный образ Windows 7
.
Вы можете воспользоваться любимым дистрибутивом, или скачать вот этот образ: (для загрузки требуется или ). Этот образ окажется неимоверно полезен в будущем для установки любого из официальных дистрибутивов Windows 7. - Программа Windows 7 USB/DVD Tool
.
Эта бесплатная утилита от Microsoft позволяет Вам легко и быстро создать загрузочную флешку с установочным образом Windows 7 при наличии образа. Скачать можно: или .
После того, как у Вас будут скачаны обе программы, можем приступать к созданию образа.
- Отформатируйте Вашу флешку. Это необязательно, но я думаю, что пригодится.
- Установите программу Windows 7 USB/DVD Tool — установка не должна вызвать у Вас каких-либо сложностей, несколько раз нажать «Далее» сможет даже ребёнок.
- Запустите «Windows 7 USB DVD Download Tool» с рабочего стола. В открывшемся окне нажмите Browse, выберите скачанный файл образа диска установки Windows 7, и нажмите Next.
- В следующем окне выбирайте USB Device. Ваша флешка при этом уже должна быть вставлена в компьютер.
- Выбирайте в появившемся списке Вашу флешку. Может потребоваться нажать на кнопку обновления рядом со списком. Выбрав флешку, давите на «Begin copying».
- Дождитесь окончания процесса, закройте программу и вынимайте флешку — установщик готов.
С помощью полученного флеш-установщика Вы можете установить Windows 7 на любом компьютере, поддерживающем автозапуск с флеш-накопителей.
Процесс установки Windows 7 на нетбук
Установка Windows 7 окажется простым занятием даже для новичка. Вам потребуется установочная флешка из пункта 1 и Ваш драгоценный нетбук. Первую сломайте руками, второй разбейте об голову . Подключите нетбук к розетке, откройте крышечку, полюбуйтесь этим чудом технологии, закройте крышечку, полюбуйтесь ещё немного, и приступайте к работе.
- Вставьте флешку в нетбук. Да-да, это лучше всего делать с отключенным нетбуком, чтобы при запуске она уже определилась БИОСом.
- Включайте нетбук. При запуске приготовьтесь практически сразу же давить на F2 для запуска утилиты настройки BIOS. Как только слева снизу появится надпись «Press F2 to enter setup» или подобная ей, нажимайте F2 и добжитесь запуска утилиты настройки BIOS.
- В открывшейся программе перейдите на закладку Boot, выберите USB ****** (здесь должно указываться название Вашей флешки) и клавишами F5 или F6 переместите этот пункт на первое место. Перейдите на последнюю закладку биоса и выберите пункт «Save an exit setup».
- Произойдёт перезапуск компьютера. При этом сразу же должна запуститься программа установки Windows. Если этого не произошло, включите мозг и вернитесь к пункту 1.
- В процессе установки следуйте экранным инструкциям. При выборе раздела, могу дать следующую рекомендацию — удалите все существующие разделы и создайте разбивку самостоятельно. Наиболее удобным вариантом будет создание двух дисков на 35 и 110гб соответственно. Для удаления и создания дисков, на страничке выбора нажмите на «Настроить диск», удалите разделы, последовательно создайте два раздела (при создании первого укажите размер 35000, при создании второго согласитесь с предложенным размером), выберите первый созданный раздел (скорее всего, он будет вторым в списке после раздела с подписью «Зарезервировано системой»), нажмите «Форматировать», и «Далее».
- Установка Windows пройдёт в автоматическом режиме. Следите за состоянием компьютера до первой перезагрузки. Как только начнётся первая перезагрузка, способом, описанным в пунктах 2 и 3 верните состояние закладки Boot к первоначальному (то есть переместите USB *** с первого места ближе к концу списка), сохраните настройки и продолжайте установку в автоматическом режиме.
- Установка Windows 7 завершится несколькими вопросами со стороны системы. Укажите Ваше имя пользователя, название компьютера, подберите пароль, настройте обновления и укажите Ваш лицензионный ключ (он находится на лицензионной наклейке под ноутбуком).
На этом первый этап установки системы закончен, Windows включится, настроит себя и предоставит Вам полный карт-бланш — действуйте далее. Флешку можно уже вытащить и отложить в сторону.
Настройка Windows — драйвера и громкие маты
После установки ОС, Вы гарантированно заметите, что чего-то не хватает. Это что-то — пара драйверов, а точнее говоря, драйвер для видео, беспроводной сети и тачпада.
Прежде всего, Вам потребуются следующие пакеты драйверов:
- Intel VGA Driver — или
- Atheros Wi-Fi Driver — или
- Synaptics TouchPad — или
После скачивания, распакуйте эти драйвера и установите их согласно инструкции, ничему не удивляясь. После установки можете спокойно поматериться — драйвер беспроводной сети не был установлен. Для его установки выполним следующие действия.
- Откройте «Диспетчер устройств», например, через «Пуск», правый клик по «Компьютер», там «Управление», и выбираем «Диспетчер устройств».
- Находим в диспетчере желтую иконку с подписью «Сетевой контроллер», двойной клик, закладка «Драйвер», давим «Обновить», продолжаем издевательство.
- При появлении мастера установки драйверов, выбираем «Установка вручную», «Выбрать драйвер из списка поставщиков», «Показать все устройства», и наконец пункт «Установка с диска».
- В открывшемся окне давим на «Обзор» и задаём путь к папочке ndis6xWin7 лежащей в WLAN_Atheros_8.0.0.259_Win7x86 там, где мы его распаковали.
- После выбора места установки, перед нами появится список драйверов, слева выбираем Atheros, справа медленно пролистывая находим драйвер для микросхемы AR5B95 (он с таким словом там один, не ошибётесь). Предварительно рекомендую уточнить модель Вашего беспроводного чипа, она написана на одной из этикеток на дне нетбука.
- Соглашаемся с рисками, устанавливаем драйвер, наслаждаемся беспроводной сетью.
- Прежде всего, правый клик по «Компьютер» в меню Пуск, там «Свойства», оттуда «Защита системы» слева, и отключите защиту системы вообще. Если, конечно, уверены в себе.
- Откройте «Панель управления» из пуска, там «Система и безопасность» и пункт «Проверка обновлений» в разделе «Центр обновлений Windows», установите все свежие обновления — это полезно для системы.
- Ещё один правый клик по «Копмьютер» из Пуска, «Управление» и «Службы» — там найдите службу NET Framework (или похожую на неё) и отключите. Как это делается, додумайтесь самостоятельно.
- Установите антивирус. Можно воспользоваться бесплатным AVG: — или поставить свой любимый, к примеру, НОД или Каспер.
- Подумайте о фаерволе, можно воспользоваться бесплатным Comodo Personal Firewall.
- Задумайтесь о вечном — антивирус и фаервол вечно тупят и долго ставятся …
Теперь нетбук готов к использованию. Ах да, совсем забыл сказать, теперь Вы можете забыть о гарантии — Вы только что её лишились, но это мелочь по сравнению с тем, что теперь Ваш нетбук начал работать в 5 раз быстрее, чем при покупке!
Резюме
Если Вы не воспользовались возможностью разбить этот нетбук об голову двумя пунктами ранее, воздержитесь от этого и сейчас — Вы его настроили. Ну или почти настроили …
Теперь задумайтесь об установке полезного софта:
- WinRar —
- K-Lite Codec Pack —
Установка Windows 7 на ноутбук acer aspire e5-511-c4cy.
Для начала заходим в BIOS нажатием клавиши F2 и меняем параметр UEFI на LEGASY .
Ноутбук acer aspire серии e5-511 предназначен заводом только под Windows 8 поэтому главная загрузочная запись специально сделана GPT вместо MBR на предыдущих версиях.
Чтобы поставить более привычную Windows 7 , вам нужно преобразовать GPT раздел в MBR. Я делал это с помощью Aomei Partition Assistant home edition
, входящей в состав диска AntiSMS8
Открываем Aomei Partition Assistant, щелкаем правой кнопкой мыши на диске, на котором вы хотите поменять загрузочную запись на MBR , и выбираете — Преобразовать в MBR. Convert to MBR Disk .

В следующем окне подтверждаете нажатием кнопки OK , и еще раз нажав кнопку Применить — Apply .
Для установки операционной системы я брал сборку Windows XTReme 7 . Грамотно сделанная, без излишеств, почти всё родное, но толково настроенное. Качественная работа. Пользуюсь уже лет пять. Дистрибутив наверное можно найти на самом сайте www.xtreme.ws , но там сейчас чёрт ногу сломит, поэтому я воспользовался поиском, и нашел торрент файл.
Разбивать и форматировать лучше с помощью того же диска.
Система ставится без проблем. А вот с драйверами придется помудрить. Для Windows 8 драйвера есть на сайте производителя. Только на Восьмёрку и всё.
Пришлось часть ставить с драйверпака DRP.su , хорошая вещь, но в последнее время навешивает в систему много лишнего. То яндекс бар норовит прописать, то стартовую страницу поменять, поэтому пользуюсь всё меньше, по необходимости.
Часть драйверов нашел у производителей чипсетов.
В частности Драйвер для контроллера универсальной последовательной шины USB http://rghost.ru/60172713
и PCI контроллер шифрации дешифрации, то же что — Intel(R) Trusted Execution Engine Interface Drivers
.
http://my-files.ru/v2urcc
Кстати неверно установленный Драйвер для контроллера универсальной последовательной шины USB, дает полностью не работающие гнезда USB . Если у вас вдруг перестали определяться мышки и флешки, не пугайтесь. Переставьте драйвер с помощью инсталлятора.
Для удобства пользования сохранил бекап драйверов программой Driver Genius . Отличная вещь. В следующий раз при переустановке достаточно будет запустить файл exe и драйвера сами станут на место.
На всякий случай выложу здесь свой комплект драйверов для Windows 7 вытянутых из системы с помощью Driver Genius.
Для тех кто будет ставить Windows 8, драйвера есть на сайте http://www.acer.ru/ac/ru/RU/content/drivers
Выбираете модель Aspire E5-551
и качаете.
В моем случае Bluetooth и Wireless LAN были от производителя Atheros
.
UPD. Windows 7 благополучно отработала на данном ноутбуке пол года, глюков замечено не было. Единственный найденный недостаток — невозможность подключить второй монитор . С этим пришлось смириться, иначе пришлось бы ставить Windows 8, из-за отсутствия драйверов на семёрку.
UPD2. Если не установка системы останавливается почти сразу после копирования файлов, с сообщением: не найден необходимый драйвер для дисковода оптических дисков, значит нужно не прерывая процесс установки, скачать на другом компьютере драйвера SATA для DOS, распаковать их на флешку и дело пойдёт.