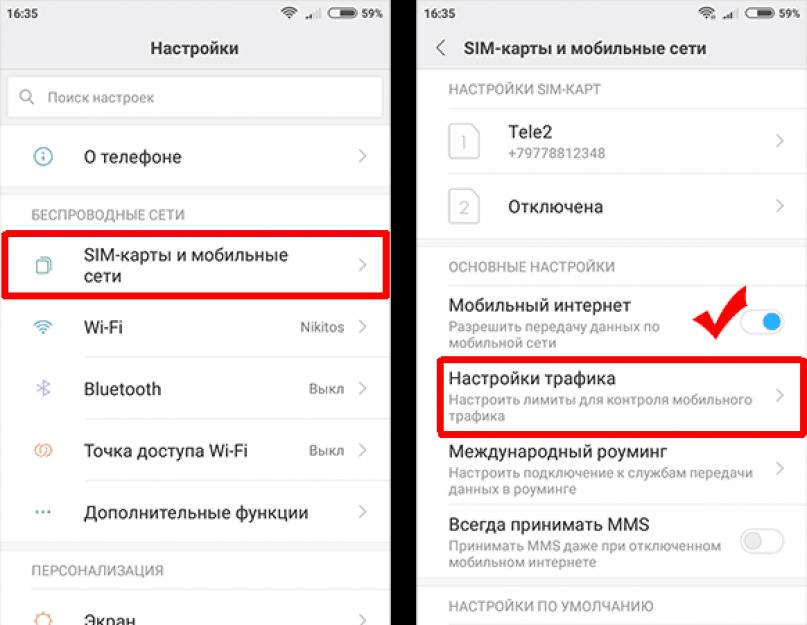Интернет — неотъемлемая часть жизни современного человека. Мы едем на работу — смотрим в телефон, в офисе сидим за компьютером, и даже дома с кружечкой пива смотрим телевизор — все чаще тоже через интернет, а не центральную антенну. Но о ТВ и горячительных напитках поговорим в другой раз, а сегодня я бы хотел сделать акцент именно на мобильность — как подключить интернет через телефон, ведь без него сегодня не обходится уже почти никто. На самом деле, подключить современный телефон, смартфон или планшет к интернету не так уж сложно. Существует даже несколько способов, о которых мы уже говорили в некоторых статьях, а сегодня соберем все их воедино для того, чтобы сложилась полная картина.
Как подключить мобильный интернет на телефон?
Самый простой и доступный способ подключить интернет на мобильный телефон — это так называемая услуга «мобильный интернет», которую предоставляют абсолютно все сотовые операторы. Во всех современных тарифах она уже по умолчанию привязана к номеру, но стоит учесть, что за выход в интернет с абонента берется дополнительная плата — своя у каждого оператора.
Следует отметить, что в последние годы у всех ведущих операторов есть тарифы с включенным пакетом объема мобильного интернет-трафика, что очень удобно и выгодно. Например, я пользуюсь Теле2, у которого есть классная опция — обмен минут на гигайбайты, адресованная специально для тех,кто мало говорит, но много выходит в интернет через телефон — о ней я написал отдельную статью, почитайте!
Для активации мобильного интернета придется проделать несколько несложных действий на телефоне. На стандартном «голом» Андроиде нужно войти в раздел «Настройки > Дополнительные настройки > Мобильные сети» и активировать режим «Мобильные данные».
Поскольку я сейчас пользуюсь смартфоном Xiaomi, который работает на фирменной оболочке MIUI, то могу показать, как включить интернет на Xiaomi. Нужно зайти в «Настройки» и открыть раздел «СИМ-карты и мобильные сети», где активировать тумблер «Мобильный интернет».

Тут же, кстати, есть и настройка трафика — если вы знаете, что лимит бесплатного интернета ограничен, то введя значение предоставленного вам объема по условиям тарифа, телефон будет отслеживать его перерасход и сообщать об этом с помощью уведомлений.

Для того, чтобы отключить мобильный интернет, соответственно, нужно выключить режим «Мобильные данные».
Что делать, если интернет на телефоне не работает?
Причин, почему не работает интернет на телефоне, может быть несколько. Чаще всего почему-то об этом спрашивают абоненты Мегафон, но это случается и у Билайн, МТС и Теле2. Я бы рекомендовал проверить настройки мобильной точки доступа. Бывает такая ситуация, что сбиваются настройки сотовых операторов — например, если покупали свой девайс за бугром и в нем по умолчанию прописаны конфигурации под другого провайдера, либо вы часто меняете симки и телефон не успевает к ним адаптироваться.
Для исправления ошибки придется вручную ввести параметры для корректного подключения телефона к интернету. Делается это в том же разделе «Натсройки — СИМ-карты и мобильные сети», где нужно нажать на имя сим-карты вашего телефона


На этой странице по очереди можно поменять настройки для подключения телефона к интернету.

Ниже привожу данные для ввода для каждого сотового оператора:
Настройки интернета для МТС:
- APN: internet.mts.ru
- Логин: mts
- Пароль: mts
Для Мегафон:
- APN: internet
- Логин: gdata
- Пароль: gdata
Для Билайн:
- APN: internet.beeline.ru
- Логин: beeline
- Пароль: beeline
Интернет на телефон через WiFi
Еще один простой способ для выхода в интернет со смартфона отлично подойдет, если вы находитесь дома, в метро или кафе — это WiFi. Здесь есть два варианта настроить раздачу беспроводного сигнала.
- Если вы уже читали статьи на данном блоге, то наверняка знаете, как подключается телефон к интернету через wifi роутер. Нет? Тогда вам поможет — докрутите ее до конца до подраздела о выходе в сеть с мобильного.
- Второй — тоже достаточно не сложный. Если у вас нет роутера, то в качестве точки доступа мы можем использовать персональный компьютер или ноутбук. Для того, чтобы это сделать прочитайте про то, как расшарить подключение компьютера и разрешить выходить через него другим устройствам.
Говоря об этих двух способах мы имеем в виду подключение телефона к интернету через Wi-Fi. Для его включения на телефоне Android версий выше 4.0 достаточно зайти в «Настройки» и передвинуть ползунок в активное состояние.

После этого перед вами откроется список с доступными для подключения сетями. Вы выберите либо сеть с известным вам паролем, либо открытую для доступа общественную сеть.

Точно также происходит и с iPhone — раздел «Настройки», ползунок Wi-Fi в активное положение.
Подключение интернета по Bluetooth
Наконец, последний вариант подключения интернета на телефон — через Bluetooth, соединив его и компьютер, на котором есть интернет. Способ немного специфический, так как потребуется дополнительный софт, много настроек и права супер-пользователя (root-доступ) на мобильном — легче все-таки это сделать одним из вышеперечисленных. Однако для желающих о нем будет рассказано в отдельном посте. Ждите!
Данные для подключения телефона к интернету других операторов
МТС
APN: internet.mts.ru
Логин: mts
Пароль: mts
AT+CGDCONT=1,»IP»,»internet.mts.ru»
Мегафон
APN: internet
Логин: gdata или Логин: megafon
Пароль: gdata или Пароль: megafon
AT+CGDCONT=1,»IP»,»internet»
Motiv
APN: inet.ycc.ru
Логин: motiv
Пароль: motiv
AT+CGDCONT=1,»IP»,»inet.ycc.ru» или
АТ+CGDCONT=1,»IP»,»town.ycc.ru»
Beeline
APN: internet.beeline.ru
Логин: beeline
ароль: beeline
AT+CGDCONT=1,»IP»,»internet.beeline.ru»
Tele2
APN: internet.TELE2.ru
Логин: -пусто-
Пароль: -пусто-
AT+CGDCONT=1,»IP»,»internet.TELE2.ru»
Beeline
APN: home.beeline.ru
Логин: beeline
Пароль: beeline
AT+CGDCONT=1,»IP»,»home.beeline.ru»
для номеров от билайн которые идут
вместе с модемом.
Многие люди, проводя большую часть времени в дороге, используют мобильные устройства, такие как ноутбук и смартфон. В этой статье будет подробно описано, как подключить ноутбук к интернету через смартфон.
Есть множество способов, как подключить ноутбук к интернету через смартфон, а один из них - это применения кабеля USB. Для начала стоит приобрести соответствующий кабель, исходя из версии порта, расположенного на ноутбуке.
Дело в том, что, если на ноутбуке стоит разъем USB 3.0, а кабель будет для порта второй версии, то в большинстве случаев ноутбук просто не сможет установить программное обеспечение для использования такой функции, как подключить ноутбук к интернету через смартфон "Андроид" по USB.
Затем необходимо открыть настройки смартфона и выбрать опцию "Модем и точка доступа", а далее нужно просто поставить галочку напротив надписи "USB-модем". Преимущество использования интернета через смартфон в том, что ноутбук получает доступ в сеть, а смартфон заряжается с помощью кабеля. На этом примере можно понять, как подключить ноутбук к интернету через смартфон по USB.
Точка доступа

Второй способ демонстрирует то, как подключить ноутбук к интернету через wifi смартфона. Для этого понадобится сам телефон, который поддерживает данную функцию (идеально, если смартфон обладает поддержкой связи 4G, которая обеспечит высокоскоростную передачу данных в интернете), и ноутбук, где установлен адаптер для беспроводного интернет-соединения.
Следующий шаг в том, как подключить ноутбук к интернету через смартфон, - это включение мобильных данных на устройстве. После этого необходимо проследовать в настройки смартфона и выбрать функцию "Модем и точка доступа". Далее понадобится "Мобильная точка доступа", где можно настроить параметры модема по своему усмотрению. Главное - это активировать точку доступа.
Впоследствии в выпадающем меню должна высветиться иконка, что мобильная точка доступа активна. Дальнейшие действия в том, как подключить ноутбук к интернету через смартфон по беспроводному соединению - это манипуляции на самом ноутбуке. На панели устройств на рабочем столе справа снизу есть значок, отображающий подключение к интернету. Необходимо нажать на него левой кнопкой мыши и выбрать название своего смартфона. Далее вводится пароль - и доступ к интернету открыт.
Важный момент! При попытке ноутбука подключиться к мобильной сети смартфона может появиться ошибка, указывающая на невозможность подключения. Это может произойти только по одной причине - в настройках мобильной точки доступа активирован протокол, который допускает подключение только разрешенным устройствам. Необходимо просто изменить параметр на значение "Разрешить всем устройствам", тогда проблема будет решена.

Еще один способ, как подключить ноутбук к интернету через смартфон беспроводным путем, - это использование сети Bluetooth. Однако не все ноутбуки имеют в наличии данный адаптер. Чтобы это исправить, достаточно приобрести портативный адаптер Bluetooth с драйверами и установить его на ноутбук.
Далее стоит включить искомую функцию на смартфоне и открыть видимость для всех устройств, находящихся в радиусе подключения. Затем уже на ноутбуке активировать поиск и обнаружить смартфон. Далее, как и в предыдущих двух вариантах, необходимо проследовать в настройки смартфона до пункта выбора модема и точки доступа, где будет доступен вариант использования подключения через Bluetooth.

Для проведения подобных манипуляций с подключением интернета через смартфон нужно учитывать особенности средства связи, так как для выхода в интернет потребуется поддержка связи 3G или 4G.
Со стороны ноутбука необходимо проверить его возможность выхода в интернет с помощью беспроводного соединения. Для этого можно узнать у производителя о наличии Wi-Fi адаптера на своем мобильном компьютере. Также стоит проверить версию драйверов для сетевой карты, которые также необходимы для подключения интернета.
На некоторых ноутбуках есть встроенный адаптер для связи с телефонами через Bluetooth, поэтому стоит проверить и его наличие, прежде чем покупать портативную версию.
На смартфоне должна стоять операционная система Android, IOS, WM или Symbian, так как только на этих ОС возможны все представленные способы подключения к интернету.
Для доступа к сети можно воспользоваться услугой 3G интернета, которую сейчас лоббируют современные провайдеры, но и это не всегда бывает актуально, так как пока подобная услуга не распространяется на все районы, и, к примеру, далеко за городом роутер может попросту не ловить сигнал с вышки.
«Мобильники», последних моделей имеют функцию подключения к интернету, необходимо только знать как быстро и просто это сделать.
Подключение к интернету при помощи телефона с ПК
Современные мобильники могут выступать не только как средство связи, но и как точка доступа к интернету, т.е. мобильное устройство в данном случае будет выступать модемом, раздающим сигнал сети.
Пошаговое руководство по подключению и настройке телефона на базе iOS
Подключение аппарата, работающего на базе iOS к интернету в сфере «IT», называется тетеринг или привязкой и для выполнения действий необходимо четко следовать пошаговому руководству по настройкам.

Для начала необходимо найти поставить галочку в пункте «канал USB», тем самым создав беспроводную точку доступа. В случае если к точке будет присоединено только одно устройство, намного легче будет воспользоваться USB портом, который есть в каждом телефоне, даже устаревшей модели. Для того чтобы подключить несколько устройств, к примеру, дополнительно планшет, необходимо выбрать изначально работу с беспроводной точкой доступа.
В любом из предложенных вариантов подключения интернета будет предоставляться оператором связи, поэтому и соответственно работа и считанный тариф будет сниматься исходя из тарифов каждого конкретного оратора мобильной связи. Сегодня многие операторы предлагают множество различных вариантов безлимитных пакетов и дополнительных мегабайт интернета.
Использование USB порта, для работы только с одним устройством более надежный вариант, так как нет необходимости использовать в iTunes для подключения.
Важно! Используя беспроводную точку доступа в общественном месте, стоит помнить, что после ее активации необходимо придумать заново или установить пароль входа.
В противном случае каждый желающий воспользоваться бесплатно чужой сетью будет иметь доступ к не заблокированному устройству. Помимо того, что это достаточно быстро израсходует бесплатные мегабайты интернета, сеть будет работать очень медленно.
После выбора необходимого канала сети, необходимо его активировать, т. е. включить беспроводную точку доступа, выполнить следующие шаги:
- Войти в папку «Меню» и найти закладку «Настройки», выбрать пункт «Мобильная сеть».
- Далее выбрать «Точка доступа» или «личная точка доступа».
- Активировать точку, переведя ползунок в режим «вкл» или поставив галочку напротив «активно».
- Система предложит пользователю выбрать способ подключения, изначально будет стоять состояние «по умолчанию», т.е. через USB, в случае если есть необходимость изменить метод, можно выбрать в меню Wi-Fi или Bluetooth и активировать его.
После этого можно подключаться к активной системе, любыми устройствами, к примеру, при Wi-Fi появится имя пользователя, и пароль для входа будет внесен в реестр «личной точки доступа».
Пошаговое руководство по подключению и настройке телефона на базе Android
Привязка «мобильника» к сети Интернет не составляет никакого труда, однако также требует выполнения некоторых действий.
Собственно технология подключения на платформе Android не особо отличается от первого варианта, предложенного выше.

- Для начала необходимо определить наиболее подходящий вариант подключения, т.е. WI-FI каналы сети мобильного оператора или USB порт.
- В зависимости от серии мобильного телефона войти в меню настроек и выбрать, активировать беспроводную точку доступа, активировать или изменить пароль для сети.
Пошаговое руководство по подключению и настройке телефона через компьютер
Для того чтобы воспользоваться Интернетом на мобильном телефоне, можно войти в сеть, через компьютер-ноутбук, для этого потребуется:
- Используя USB кабель подключить технику к компьютеру или ноутбуку (нетбуку).
- В появившемся диалоговом окне найти пункт «настройки» и зайти в меню.
- Выбрать вкладку «беспроводные сети», активировать пункт «портативная точка доступа». Важно! В некоторых моделях нужную опцию придется искать в меню вкладки «Дополнительные настройки», хотя стоит отметить, что телефоны на базе Android структурированы одинаково, только с минимальными, незначительными отличиями.
- Активировать опцию, поставив галочку «Подключение через канал», после чего компьютер начнет процесс отправки\передачи данных сети.
- Для того чтобы работа шла без сбоев и неполадок рекомендуется установить оригинальный софт , который можно скачать на официальном сайте Android для нужной операционной системы. Программу нужно будет установить перед первым подключением к интернету.
- После того как будет запущена передача данных сети, нужно создать в аппарате точку беспроводного доступа. Так, можно будет подключить к компьютеру телефон, планшет или электронную книгу, любые устройства, работающие по системе Android. В некоторых моделях телефонов опция может называться «портативная точка доступа», в которой необходимо будет ползунок переместить в активное положение.
- Таким образом, телефон запустит систему проверки данных подключения, и согласно тарифам оператора мобильной связи предоставит возможность воспользоваться интернетом.
- Для проверки работоспособности услуги, на экране аппарата будет мигать значок, подтверждающий активацию беспроводного соединения.
- Для настройки беспроводного подключения, выбора необходимых функций и опций нужно выбрать кнопку «Настройки портативной точки беспроводного доступа к Wi-Fi» , воспользовавшись которой появится возможность сменить пароль или установить его, задать имя сети и узнать трафик сети.
Пошаговое руководство по подключению и настройке телефона на базе Windows phone

В случае если мобильный работает на базе Windows phone, и при этом необходимо настроить доступ к интернету, можно воспользоваться несложным руководством по запуску и активации соединения:
- При настройке базы Windows phone необходимо учитывать, что такая основа не поддерживает подключение через USB , поэтому единственным вариантом выйти в «инет» остается только беспроводная точка доступа. При этом, для начала нужно проверить возможности тарифного плана мобильного оператора обмениваться подключениями.
- Первым шагом будет открыть список существующих приложений в мобильном телефоне и открыть «Настройки», выбрать вкладку «доступ в интернет».
- Включить опцию обмена соединениями, переместив ползунок в нужное положение и выбрать запуск процесса установки.
- В появившемся окне «Имя сети» ввести название соединения, которое потом будет отражаться на экране, чтобы было легче находить нужную, среди списка активных сетей.
- Обязательно установить пароль сети беспроводного соединения, который будет защищать от несанкционированного доступа, по существующему протоколу
- После активации сети на рабочей панели появится значок, означающий подключенную возможность.
- В списке предложенных подключений, найти заранее присвоенное имя сети интернет и нажать кнопку «подключиться».
Выход в интернет непосредственно с телефона
Для того чтобы иметь возможность выхода в интернет непосредственно с телефона, модель должна поддерживать опцию Bluetooth. Так, мобильный телефон может подключиться к компьютеру или планшету, на котором будет активна сеть.
- Для начала нужно включить Bluetooth на телефоне и на компьютере, выбрав кнопку «Пуск» – «панель управления».
- Найти в предложенном списке программ «Му Bluetooth» и выбрать вкладку параметров.
- Выбрать «Общие настройки» и пункт «Разрешить устройствам Bluetooth подключение к компьютеру».
- После этого необходимо активировать процесс поиска активных устройств.
- Нажать опцию «Подключение», все теперь можно свободно пользоваться сетью.
- В некоторых случаях может понадобиться ввести пароль и имя пользователя, которые запрашивает система. Можно ввести произвольные, но рекомендуется вести и запомнить стационарные данные.
- Теперь самый важный, последний шаг – необходимо ввести номер дозвона, который обусловлен конкретным оператором мобильной связи. Если пользователь не знает пароля, рекомендуется обратиться за помощью к оператору, который продиктует 3 цифры кода, запускающего активацию соединения.
Руководство к запуску и активации интернет-соединения разное для каждого отдельного мобильного телефона и его возможностей.
Помимо этого, нюансы могут возникнуть с операторами мобильной связи и специальными тарифными планами.
При подключении мобильного телефона и интернета через компьютер, рекомендуется всегда держать устройство как можно ближе к источнику сигнала, так интернет будет намного стабильнее и быстрее работать.
Интернет через мобильный телефон или смартфон, который поддерживает технологию связи 2G и/или 3G можно настроить на компьютер пользователя.
Рассмотрим все доступные способы такой настройки.
Подключить ПК к интернету через смартфон (точка доступа Wi Fi)
Если вы используете свой ПК и вам срочно понадобился доступ к интернету, а под рукой нет кабеля или маршрутизатора , в качестве точки доступа можно настроить ваш смартфон.
Он будет работать, как роутер и вы сможете соединиться к нему со своего компьютера.
Следуйте инструкции ниже, чтобы подключить ноутбук или ПК к смартфону с мобильным интернетом:
- Включите беспроводную сеть в параметрах своего компьютера;
- Теперь зайдите в настройки смартфона или вашего планшета;
- Выберите меню беспроводной сети и затем пункт «точка доступа». В более ранних версиях «Андроид» нажмите на пункт «Режим модема и роутера»;
- В открывшемся окне нажмите на настройки роутера ;

- В открывшемся окне придумайте название для точки доступа (любое) и пароль (минимум 8 символов) . Нажмите сохранить и затем передвиньте ползунок, который включает точку доступа;
- Теперь с ПК подключитесь к мобильному маршрутизатору точно так же, как и к любому другому wifi роутеру.
Подключение смартфона к компьютеру в качестве модема
Чтобы осуществить подключение, необходимо иметь провод USB (для соединения смартфона с ПК).
Следуйте инструкции:
- Сразу после подключения смартфона на его экране высвечивается диалоговое окно с просьбой выбрать режим подключения. Проигнорируйте это окно и закройте его;
- Перейдите в главное меню устройства и затем зайдите в настройки телефона;
- Откройте окно настройки USB модема и установите его в режим «Включено», как показано на рисунке;

- После включения на смартфоне режима модема, компьютер автоматически начнет установку необходимого драйверного программного обеспечения . В процессе установки драйвера появятся несколько диалоговых окон.
Пользователю необходимо отметить разрешение на последующие подключения к модему, а также указать нужный тип сети подключения); - После установки драйвера ПК будет подключен к сети. В области для уведомлений операционной системы появится значок подключения к сети.
Обратите внимание! Компьютеры с более старыми версиями операционной системы, к примеру, Windows XP/ Vista, не могут автоматически запустить установку необходимых драйверов. ПО, в таком случае нужно скачать с официального сайта производителя смартфона.
Чтобы соединение с Интернетом было быстрее, в настройках мобильного интернета смартфона выберите технологию соединения 3G.
Выход в интернет с компьютера через обычный сотовый телефон
Выйти в сеть с компьютера можно, подключив к нему самый обычный сотовый телефон .
Существует несколько требований к мобильному:
- он должен поддерживать технологию соединения 3G, GPRS или EDGE,
- наличие установленного на ПК драйвера телефона,
- сим карта с настроенным интернетом и денежными средствами на счету,
- также необходим шнур USB, чтобы подключить сотовый к ПК.
Следуйте инструкции, чтобы узнать, как подключить Интернет на компьютере через мобильный:
- Установите драйвер модема на персональном компьютере. Скачать его можно с сайта производителя мобильного устройства;
- После установки драйвера необходимо провести инициализацию модема. Для этого подключите мобильный к ПК и откройте диспетчер устройств;

- Во вкладке с модемами выберите сотовый телефон, нажмите на нем правой клавишей мыши и откройте вкладку свойств, затем найдите поле дополнительных параметров инициализации и пропишите в этом поле такую строку: AT+CGDCONT=1,»IP»,»active». Нажмите ОК;

- Теперь необходимо создать подключение. Откройте окно управления сетями и общим доступом и выберите создание новой сети, как указано на рисунке ниже;

- Укажите номер дозвона в открывшемся окне (обычно *9**#, номер необходимо уточнить у оператора мобильной связи);
- Введите информацию, которую получили от оператора в окно, представленное на скриншоте ниже и нажмите на клавишу Создать.