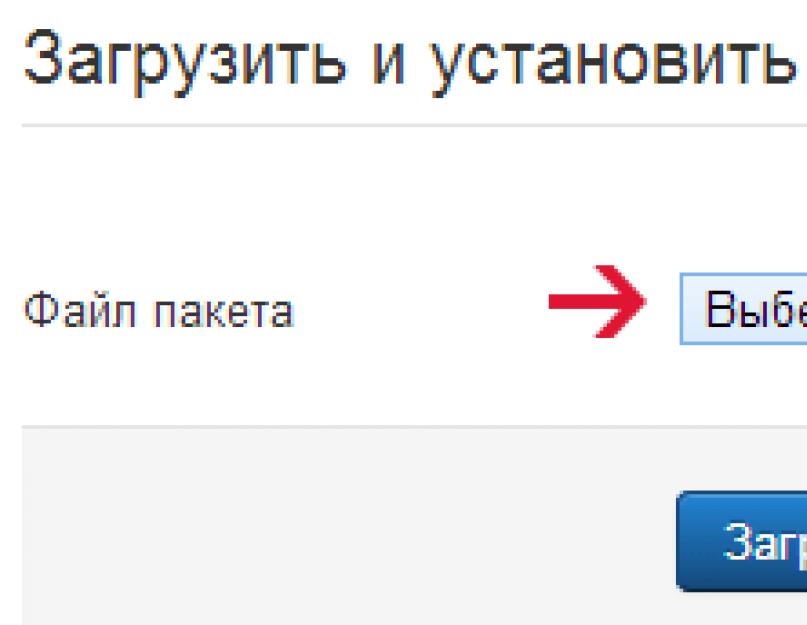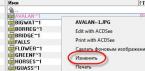или устанавливаем шаблоны для сайта на Joomla самостоятельно
Прежде чем мы установим Joomla шаблон , его еще необходимо найти и скачать.
Дело в том, что темы или шаблоны Joomla гораздо менее распространены, чем, например, темы для Вордпресс. Конечно же, в сети интернет можно найти бесплатные шаблоны практически для любой CMS, но в нашем случае выбор не слишком-то и большой, так как русифицированных тем как таковых почти нет, поэтому воспользуемся западными ресурсами. Портал joomla24.com является одним из таких ресурсов. Он предлагает более или менее широкий выбор тем и шаблонов Joomla , что нас, в принципе, устраивает. Можете поискать любые другие сайты, но только имейте ввиду, что нам необходимы новые современные шаблоны для CMS Joomla .
У становка и редактирование шаблонов бывает непростым занятием. Возможно, вам нужны знания в и CSS, и следующие уроки по Joomla, чтобы профессионально заняться оформлением сайтов.
CMS Joomla. Установите бесплатные шаблоны для сайта
1. С сайта joomla24.com скачиваем на свой компьютер архив с бесплатной темой (шаблоном).
Ищем шаблоны с правой боковой колонкой меню или левой колонкой (затем можно изменить расположение).
Обыкновенно шаблоны для CMS Joomla распространяются под лицензией Creative Commons License, которая разрешает копировать, распространять и передавать данное произведение, переделывать данную работу на условиях соблюдения авторства. В общем, если очень интересно, можете на сайте Википедии познакомиться с этой лицензией подробнее. Некоторые темы в самом низу имеют ссылку на своего создателя, которую согласно условию нельзя удалять или можно, но для этого предлагают оплатить работу и тому подобное. Бывают темы и без каких-либо предварительных условий - просто берете и пользуетесь. Ну, а если вы обладаете достаточными знаниями в HTML и особенно в CSS, то можете сами создавать любые темы, используя стандартный шаблон или какой-нибудь другой. Так и я поступаю и никому ничего в этом случае не должен, чего и вам желаю.
2. Открываем в админке Расширения → Менеджер расширений:
3. Ищем архив шаблона на компьютере → Загрузить и установить:
В результате вы увидите сообщение об успешной установке.
4. Открываем в меню админки Менеджер шаблонов:
Система имеет несколько демонстрационных тем, одна из которых активирована.
5. Отмечаем галочкой установленную тему и жмем на звездочку справа:
Внешний вид сайта видоизменился. Таким образом можно устанавливать и другие темы. На данном этапе советую вернуться к ранее установленному по умолчанию шаблону сайта, чтобы все было как в той сказке, в смысле понятно и без ошибок. К тому же шаблон нормально выглядит.
В следующих уроках посмотрим, как создавать меню, категории, модули, материалы и подобное.
Знания и практика в области HTML и CSS всегда будут способствовать движению вперед. Владея этими основополагающими дисциплинами вы с легкостью сможете манипулировать внешним видом элементов страницы, даже в рамках CMS - такие манипуляции доставят вам радость, уверенность и смелость в ваших экспериментах по созданию сайтов, а будете ли вы работать на себя или на кого-то в какой-нибудь приличной фирме, зависит целиком и полностью от ваших устремлений.
Тем оформления для Joomla создано очень много, но все они разбросаны по просторам Интернета и единого репозитория, к сожалению, нет. Шаблоны, как водится, бывают коммерческими и бесплатными. Чтобы было, с чего начать поиски, дам несколько сайтов со свободно распространяющимися темами оформления для этой CMS.
bestofjoomla.com
После того, как шаблон выбран, его необходимо установить и активировать.
Установка из архива
1. Скачайте архив темы оформления.
2. Откройте архив и убедитесь, что в его корне находится тема оформления, а не ещё несколько архивов. Если его структура примерно такая же, как на рисунке ниже, то сразу переходите к следующему шагу. Если же внутри одного архива есть несколько других, распакуйте его в отдельную папку.
3. Войдите в панель управления Joomla и откройте Расширения -> Менеджер расширений -> Установить .

4. На появившейся странице есть три вкладки: Загрузить файл пакета (открыта по умолчанию), Установить из каталога и Установить из URL . Если вы хотите установить шаблон из папки, то сначала извлеките архив в одну из директорий (например, в каталог tmp , расположенный в корне сайта), затем перейдите на соответствующую вкладку и нажмите кнопку Установить . Для инсталляции по ссылке перейдите на вкладку Установить из URL , введите адрес, по которому Joomla сможет скачать тему и нажмите Установить . Для инсталляции из архива нажмите кнопку Выбрать файл на вкладке Загрузить файл пакета и выполните следующие шаги.
5. В отобразившемся окне Проводника выберите файл и нажмите Открыть .
6. После того, как архив темы выбран, щёлкните кнопку Загрузить и установить в админ-панели Joomla.

7. Сообщение на следующей странице проинформирует об успешной установке. Шаблон инсталлирован, осталось его активировать.

8. Откройте Расширения -> Менеджер шаблонов .

9. На появившейся странице щёлкните «звёздочку» справа от имени шаблона, который хотите установить по умолчанию.

Когда увидите сообщение Стиль назначен используемым по умолчанию (или что-то вроде этого), откройте сайт и посмотрите, как изменился его внешний вид. Нужно понимать, что ресурс может оказаться практически пустым, потому что если шаблон был установлен без демонстрационных данных, то все элементы, включая меню, модули, компоненты и контент, вам придётся настраивать самому, поэтому если увидите практически пустой сайт - не пугайтесь, так и должно быть.
После установки системы управления Joomla на локальный или виртуальный сервер, перед нами встаёт вопрос: как установить шаблон и где его скачать? В этом уроке мы рассмотрим, как же установить шаблон в Joomla и какие способы установки шаблонов существуют. Выбор и установка шаблона, является важным этапом, которому стоит уделить особое внимание. Так же я приведу примеры и решение проблем, которые могут появиться во время установки шаблона.
- перейти к просмотру
Руководство по установке шаблона в Joomla 3 версии смотрите по ссылке выше!
Установить шаблон в Joomla можно двумя способами: с помощью стандартной установки Joomla установить/удалить и вручную, путем копирования файлов шаблона в папку templates.
Способ первый. Устанавливаем шаблон в Joomla стандартным установщиком.
Для начала скачиваем шаблон который хотим установить. После того, как архив с шаблоном скачан, необходимо убедиться, что в скачанном архиве находится именно шаблон, а не архив с шаблонами или как очень часто бывает, что в архиве, содержится еще несколько архивов. Архив Шаблона Joomla должен иметь расширение zip, а в архиве обязательно должны находится файлы:
- templateDetails.xml - используется для инсталляции шаблона в административном интерфейсе;
- index.php - содержит всю структуру (код) шаблона.
- params.ini - необходим Joomla для сохранения ваших настроек
Так же убедитесь, что в архиве находятся папки:
- css - содержит таблицы стилей
- images - в этой папке содержатся изображения, использующиеся в шаблоне
- js - файлы сценариев JavaScript (jquery.js , mootools.js , scripts.js )
В примере не все файлы и папки которые находятся в шаблоне Joomla. Количество файлов и папок зависит от самого шаблона, я лишь перечислил только те, которые в основном есть во всех шаблонах joomla и без которых шаблон не будет работать.
Например, если вы скачали шаблон, а в архиве находится еще несколько архивов, тогда по этим признакам можно легко определить, какой из архивов является шаблоном и установить его.
Следует отметить, что выбирая шаблон, нужно обращать внимание на дату его выпуска и насколько он соответствует той версии Joomla, с которой Вы работаете.
Например, некоторые из шаблонов более раннего выпуска уже не работают в версии Joomla 1.5 или отображаются некорректно.
Примечание: Архив с шаблоном для установки через стандартный установщик установить/удалить должен иметь расширение.zip или.tar.gz

В административной панели выберите "Расширения" - "установить/удалить" Далее выберите архив с вашим шаблоном на вашем компьютере и нажмите кнопку "Загрузить файл & Установить ". Если шаблон соответствует вашей версии Joomla через несколько секунд шаблон будет загружен и установлен, вы увидите сообщение, что шаблон успешно установлен.
После того, как шаблон установится выберите "Расширения" - "Менеджер шаблонов". В Менеджере шаблонов вы увидите все установленные шаблоны и шаблон который только что установили. (По умолчанию, в Joomla уже установлены два стандартных шаблона: rhuk_milkyway и JA_Purity) Выберите нужный шаблон установив переключатель напротив шаблона и нажмите кнопку "По умолчанию".

Второй способ установки шаблона в Joomla
Этот способ можно использовать когда необходимо установить большое количество шаблонов или просто бывают случаи когда шаблон не устанавливается стандартным способом установить/удалить.
Для установки шаблона этим способом нужно распаковать архив с шаблоном в папку (имя папки может быть любое, главное английскими буквами) . Далее запускаем FTP - клиент и открываем папку /templates на сайте для которого устанавливаем шаблон и закачиваем в нее нашу папку с шаблоном.
Если ваш сайт находится на локальном сервере, тогда нужно просто скопировать нашу папку в папку /templates/. Если хотите изменить название шаблона, тогда в папке шаблона нужно найти файл templateDetails.xml, открыть его блокнотом или любым текстовым редактором и найти строчку с тегом
Как я уже говорил, что по умолчанию, в Joomla уже установлены два, иногда три стандартных шаблона: rhuk_milkyway и JA_Purity, которые вы можете смело использовать при создании вашего проекта.
На сегодняшний день выбор шаблонов для сайта очень велик, и разработчики даже делят их по тематике: шаблоны для бизнес сайтов, для развлекательных порталов, праздничные, недвижимость, музыка, социальные сети, кино, видео, спорт, туризм и многие другие.
Стоит отметить, что некоторые из шаблонов созданы на коммерческой основе и, прежде чем их использовать, необходимо оплатить разработчику, в противном случае это будет считаться нарушением авторских прав. Поэтому прежде чем устанавливать на сайт тот или иной шаблон проверьте автора, их сейчас огромное количество, и на каких условиях он предоставляет шаблон для использования.
Если шаблонов загружено большое количество, а Вы не помните название нужного шаблона, то при наведении на ссылку с названием каждого из списка, Вы можете просмотреть его миниатюру.

При выборе шаблона также нужно обращать внимание на его структуру, блоки и позиции, которые он в себя включает. Ведь прежде, чем создавать сайт, наверняка Вы уже спланировали , что и где будет на нем располагаться: будет ли хедер (обычно это картинка, размещенная сверху, его еще называют шапка сайта), логотип, верхнее или вертикальное меню, количество блоков на странице и т.д.
Для того, чтобы проверить позиции в том или ином шаблоне можно набрать в адресной строке браузера http://ваш сайт/?tp=1 и перед Вами предстанут все возможные позиции шаблона и их названия.
В этой статье показана установка шаблона на Joomla 3 по шагам и с пояснительными иллюстрациями.
Установка шаблона на Joomla 3 - это наверное самое простое что приходиться делать при создании сайта на CMS Joomla, ну может быть кроме самой установки CMS. Но не смотря на это многие начинающие и благоразумные сайто-строители все равно предпочитают поискать инструкцию в сети интернет, прежде чем производить подобные шаги.
ШАГ 1.
На этом шаге предполагается что вы уже авторизировались в панели управления вашего сайта и находитесь на ее главной странице.
Теперь переходим в раздел "Менеджер расширений" так как шаблоны как и компоненты, плагины и модули это все считается расширениями. (рис. 1)
ШАГ 2.
В третьей версии Joomla существует целых три способа установки шаблонов, которые могут быть полезными в том или ином случае.
Первый из них это установка шаблона из ZIP-архива путем загрузки файла архива с локального компьютера (вкладка "Загрузить файл пакета"), с последующей его автоматической распаковкой непосредственно на сервере и установкой. (рис. 2)

Второй способ установки шаблона, это установка по ссылке с удаленного сервера (вкладка "Установить из URL"). Может понадобиться вы храните ваши расширения в облаке. В этом случае просто указываете ссылку на нужный файл архива и жмете "Установить". (рис. 3)

Третьим способом установки шаблона является его установка из папки TMP, которая находиться в корне вашего сайта (вкладка "Установить из каталога"). Для такого типа установки вам необходимо предварительно распаковать файлы вашего шаблона и залить их по FTP в эту папку, предварительно удалив из нее весь мусор (абсолютно все что могла остаться от прошлых установок).
Этот способ может понадобиться если первые два по каким то техническим причинам не сработали.

ШАГ 3.
Рассмотрим установку шаблоне на примере способа №1
. Кликаем по кнопке "Выберите файл" и выбираем на локальном компьютере архив шаблона, который собираемся установить.
Далее жмем кнопку "Загрузить и установить" и наблюдаем процесс установки. (рис. 5)

Если все прошло успешно, в результате получим сообщение, содержание которого показано на рисунке 6.

ШАГ 4.
Следующим шагом мы должны включить установленный шаблон. Для этого переходим в менеджер шаблонов. (рис. 7)

На странице менеджера шаблонов по названию находим тот шаблон, который мы установили, и напротив его названия кликаем на звездочке. (рис. 8)

Когда шаблон будет задействован в системе как шаблон по умолчанию, мы получим следующее сообщение: "Стиль назначен используемым по умолчанию" (рис. 9)
Почему именно стиль? Если вы обратили внимание, при переходе на страницу "Менеджер шаблонов" мы изначально попадаем на вкладку "Стили", это видно в левой части страницы. Но так же присутствует и вкладка "Шаблоны".
На вкладке "Шаблоны" мы можем:
- посмотреть список установленных шаблонов
- посмотреть миниатюрные изображения шаблонов
- посмотреть как будет выглядеть ваш сайт с выбранным шаблонов, не включая его
- редактировать файлы шаблонов
- создавать переопределения для модулей и компонентов в папках этих шаблонов
но это тема уже отдельного материала и непосредственного отношения к установке шаблона не имеет.
На вкладке "Стили" мы можем:
- назначить стиль шаблона используемым по умолчанию (рис. 8)
- дублировать и изменять в соответствии с нашими желаниями стили шаблонов (рис. 9)
- привязывать стили шаблонов к нужным пунктам меню и прочее (рис. 11)

Вы можете дублировать стили существующих шаблонов и прописывать для каждой копии свои CSS стили. Это может быть необходимо если, например главная страница вашего сайта немного отличается от внутренних страниц. (рис. 10)
Попасть на эту страницу можно кликнув на странице "Менеджер шаблонов" (рис. 9) по названию нужного стиля и выбрав вкладку "Custom CSS"

На рисунке ниже показана вкладка привязки стиля шаблона определенным пунктам меню. Вкладка "Привязка к меню"

просто кликнув в нужном месте на странице
Если возникли вопросы, пишите их в комментариях к статье, по возможности постараюсь ответить.
автор:Установка нового шаблона на сайт Joomla является важным моментом, поэтому необходимо знать как это сделать.
Существует несколько способов установки шаблона джумлы.
Перед тем как начать установку шаблона Joomla, необходимо проверить сам архив с шаблоном.
- Архив с шаблоном должен иметь расширение ZIP
- Должен быть совместим с Вашей версией Joomla
- В архиве должны присутствовать такие файлы как index.php, templateDetails.xml и папки с css файлами и картинками — images.
Особенность. Также бывает что в архиве с шаблонам присутствует несколько архивов, для установки потребуется именно тот архив в котором присутствуют данные файлы.
Итак рассмотрим основные способы установки шаблона на Joomla.
- Установка через админ панель
- Установка шаблона вручную
- Установка благодаря Quickstart
Как установить шаблон Joomla 2.5- 3.3 через панель управления админа?
- Первым дело нужно зайти в админ панель сайта джумлы. Обычно прописывают в браузерной строке http://site.ru/administrator и вводят логин и пароль в соответствующих полях.
- Переходим во вкладку «Расширения», выбираем пункт «Менеджер расширений»
- Далее нажимаем кнопку «Выбрать файл» и находим скачанный ранее архив с шаблоном, выбираем его и жмем «Загрузить и установить».Если вы выбрали подходящий всем требованиям архив с шаблоном,то через некоторое время появится сообщение об успешной установке.
- После установки необходимо включить новый шаблон. Для этого переходим во вкладку «Расширение»-->"Менеджер шаблонов", находим установленный шаблон и напротив шаблон нажимаем звездочку, чтобы сделать новый шаблон — «Шаблоном по умолчанию».
- Теперь зайдя на сайт, Вы сможете увидеть новый шаблон.
Рассмотрим другие способы установки шаблона в джумле.
Как «вручную» установить новый шаблон в Joomla?
Обычно установку «вручную»
применяют только когда не удается из-за каких-либо причин установить шаблон через административную панель. Возможно это из-за отсутствие какого-либо из файлов или повреждение архива.
Чтобы установить шаблон «вручную» необходимо создать новую папку с таким же названием, как и архив нового шаблона. После чего распаковать архив в данную папку и загрузить ее через FTP соединение. Данную папку нужно закачать в папку где лежат все шаблоны Вашего сайта — «название папки сайта/templates».
После этого заходим в админ — панель сайта и в «Менеджере шаблонов» находим данный шаблон и определяем его как «Шаблон по умолчанию». Если все сделано правильно — шаблон будет работать.
Установка нового шаблона с помощи Quickstart (быстрый старт).
Этот способ установки подходит только для тех шаблонов, у которых есть так называемый архив Quickstart.
В данном архиве содержится сам движок CMS Joomla, в котором уже находится необходимый шаблон и расширения. Установка пакета «Быстрого старта» точно такая же как и при . В результате после установки получите уже полноценный сайт с установленным шаблоном.