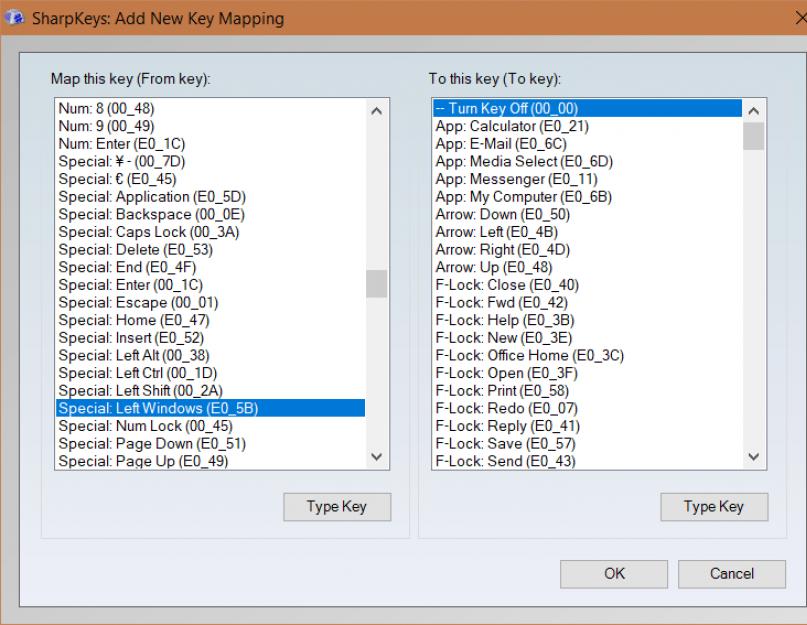Казалось бы, зачем это делать? Все же бывают случаи, когда клавиша Windows (та, что между Ctrl и Alt) доставляет пользователю головную боль. К примеру, чтобы избежать случайного сворачивания игры во время особо активных онлайн-замесов. Именно поэтому производители игровых клавиатур часто комплектуют программное обеспечение возможность софтверно отключить клавишу Windows. Если вы зашли в эту статью с поиска, тогда вы наверняка знаете, для чего вам отключать клавишу Windows.
Ваша клавиатура не оснащена встроенными механизмами отключения клавиши Windows? Не беда. Выключить кнопку Windows на клавиатуре можно и обычными системными средствами, а именно с помощью редактора реестра. Если этот способ для вас не вариант, рассмотрим также отключение клавиши Windows при помощи простых сторонних утилит.
Для справки : выполнение этой инструкции требует наличия учетной записи с правами Администратора. Если у вас нет таковой, понадобится пароль Администратора.
Еще раз для справки : после отключения клавиши Windows вы лишите себя многих полезных бонусов, вроде десятков клавиатурных сокращений. Если вы читали несколько инструкций на нашем сайте, то наверняка заметили, что мы часто рекомендуем использовать комбинацию Win + R (выполнить), Win + X (контекстное меню Пуск), Win + E (Проводник), Win + I (Параметры) и многие другие. Все они ускоряют работу с компьютером (не путать с ускорением работы компьютера) и экономят вам несколько лишних кликов. После отключения кнопки Windows все эти сокращения больше не будут доступны. Подробнее о клавиатурных сокращениях в Windows можно почитать в статье «Горячие клавиши Windows».
Как отключить клавишу Windows с помощью редактора реестра
Относительно простой способ, не требующий от пользователя загрузки какого-нибудь стороннего программного обеспечения или много времени на выполнение. Все действия происходят внутри системного редактора реестра Windows. Обратите внимание, что с редактированием реестра связаны определенные риски, поэтому мы советуем вам внимательно следить за инструкцией и никогда не изменять значения реестра вслепую. Что бы не случилось, ответственность за ваш компьютер несете только вы.
Чтобы включить клавишу Windows обратно, вам надо следовать этой же инструкции, только удалить созданный вам ключ Scancode Map . Учтите, что запустить редактор реестра с помощью комбинации клавиш Win + R уже не получится (вы только что выключили кнопку Win), поэтому воспользуйтесь поиском. Просто откройте меню Пуск и введите ту же команду regedit и нажмите Enter.
Как отключить клавишу Windows с помощью SharpKeys
Эта простая, но очень функциональная утилита, позволит вам выключить клавишу Windows или изменить параметры любой другой кнопки. Мы не будем сильно вникать в подробности использования SharpKeys, а только сосредоточимся на отключении клавиши (или клавиш, если у вас их две) Windows. Преимущество SharpKeys по сравнению с отключением через редактор реестра в том, что утилита позволяет оснастить клавишу каком-то более полезным действием, а не простым унылым отключением.

Чтобы вернуть все обратно и снова включить кнопку Win, откройте ту же SharpKeys, кликните по записанным вами параметрам и нажмите Delete , либо Delete All . Затем снова нажмите Write to Registry , чтобы приложение могло перезаписать ваши изменения и откатить все в первозданный вид. После этого не забудьте перезагрузить свой компьютер.
Такая простая инструкция поможет вам избавиться от случайных сворачиваний игр или любых других явлений, заставивших вас отключить клавишу Windows.
Кнопка Windows на клавиатуре выполняет немало важных задач. С ее помощью открывается меню «Пуск» и нажимается множество комбинаций клавиш (Windows-R, Windows-X и другие). Но, в некоторых случаях данная кнопка может создавать неудобства. Особенно часто на нее жалуются любители компьютерных игр, поскольку случайное нажатие на эту кнопку выкидывает их из игры. Если вы также столкнулись с такой проблемой, то этот материал должен вам помочь. Здесь вы узнаете, как отключить кнопку Windows с помощью реестра и сторонних программ.
Клавишу Windows можно отключить разными способами. В первую очередь мы рассмотрим отключение через . Для этого нажмите комбинацию клавиш Windows-R и выполните команду «regedit ». Кстати, если кнопка Windows уже отключена, и вы не можете воспользоваться Windows-R, то команду «regedit» можно ввести в поиск в меню Пуск.
После открытия реестра вам нужно перейти в раздел «HKEY_LOCAL_MACHINE\SYSTEM\CurrentControlSet\Contro l\Keyboard Layout ». Обратите внимание, вам нужен раздел, который называется «Keyboard Layout», а не «Keyboard Layouts».

После этого в разделе «Keyboard Layout » нужно создать двоичный параметр «Scancode Map ». Для этого кликните правой кнопкой мышки по пустому пространству, выберите «Создать – Двоичный параметр» и назовите его «Scancode Map».

В результате у вас должен получиться вот такой параметр.

Теперь откройте его и введите в него одно из значений, которые приводятся в таблице ниже, закройте окно нажатием на кнопку «ОК» и перезагрузите компьютер. После перезагрузки кнопка Windows должна быть отключена.

Обратите внимание, данные параметры нужно вводить вручную, поскольку копирование и вставка не работает в этом окне редактора реестра.
| Значение параметра Scancode Map | Результат |
| 00 00 00 00 00 00 00 00 03 00 00 00 00 00 5B E0 00 00 5C E0 00 00 00 00 | Отключение правой и левой кнопок Windows. |
| 00 00 00 00 00 00 00 00 02 00 00 00 00 00 5B E0 00 00 00 00 | Отключение левой кнопки Windows. |
| 00 00 00 00 00 00 00 00 03 00 00 00 00 00 5C E0 00 00 5D E0 00 00 00 00 | Отключение правой кнопки Windows и кнопки Menu (справа). |
| 00 00 00 00 00 00 00 00 04 00 00 00 00 00 5B E0 00 00 5C E0 00 00 5D E0 00 00 00 00 | Отключение правой и левой кнопок Windows и кнопки Menu (справа). |
Для того чтобы не вводить значение данных параметров вручную, можно подготовить REG-файл со всеми необходимыми изменениями. Для этого создайте текстовый документ, вставьте в него содержимое, которое приведено внизу, и сохраните с расширением REG вместо TXT. После этого запустите созданный REG-файл и он автоматически внесет все необходимые изменения в реестр. Дальше нужно перезагрузить компьютер, и кнопка Windows будет отключена.
REG-файл для отключения правой и левой кнопок Windows.
Windows Registry Editor Version 5.00 "Scancode Map"=hex:00,00,00,00,00,00,00,00,03,00,00,00,00,00,5B,E0,00,00,5C,E0,00,00,00,00
REG-файл для отключения левой кнопки Windows.
Windows Registry Editor Version 5.00 "Scancode Map"=hex:00,00,00,00,00,00,00,00,02,00,00,00,00,00,5B,E0,00,00,00,00
REG-файл для отключения правой кнопки Windows и кнопки Menu (справа).
Windows Registry Editor Version 5.00 "Scancode Map"=hex:00,00,00,00,00,00,00,00,03,00,00,00,00,00,5C,E0,00,00,5D,E0,00,00,00,00
REG-файл для отключения правой и левой кнопок Windows и кнопки Menu (справа).
Windows Registry Editor Version 5.00 "Scancode Map"=hex:00,00,00,00,00,00,00,00,04,00,00,00,00,00,5B,E0,00,00,5C,E0,00,00,5D,E0,00,00,00,00
Для того чтобы включить кнопку Windows обратно, просто зайдите в реестр, откройте раздел «HKEY_LOCAL_MACHINE\SYSTEM\CurrentControlSet\Control\Keyboard Layout», удалите ранее созданный параметр «Scancode Map» и перезагрузите компьютер.
Отключение кнопки Windows с помощью программ
В качестве альтернативы копанию в реестре можно использовать специальные программы для переназначения и отключения кнопок на клавиатуре. Дальше мы рассмотрим несколько таких программ.
Simple Disable Key 3.0 () – бесплатная программа для отключения отдельных кнопок и комбинаций клавиш. С ее помощью можно отключить кнопку Windows либо отключить отдельные комбинации клавиш с использованием данной кнопки. Например, можно отключить Windows-X или любую другую комбинацию клавиш.
SharpKeys () – бесплатная программа для переназначения и отключения кнопок. С помощью данной программы вы сможете переназначить неисправные или отключить ненужные кнопки.
KeyTweak () – бесплатная программа для переназначения кнопок и отключения кнопок. Имеет интуитивно понятный интерфейс и множество функций.
Взаимодействие с компьютером во многом происходит с клавиатуры, которая при необходимости может даже заменить мышь. Клавиатура часто ломается, например, в ней может сломаться одна из кнопок, которая часто используется. В такой ситуации не стоит избавляться от клавиатуры, поскольку на программном уровне можно переназначить функциональность неисправной кнопки на любую другую. При этом бывают обратные ситуации, в которых, например, нужно полностью отключить клавиатуру. Как выполнить те или иные нестандартные действия с клавиатурой мы рассмотрим в рамках этой статьи.
Как отключить клавиатуру в Windows
Это может звучать необычно, но некоторым пользователям в той или иной ситуации приходится задуматься, как отключить клавиатуру полностью. Например, это может понадобиться на ноутбуке, если его оставляют ребенку в качестве телевизора, запустив на экране мультики. Чтобы ребенок случайно не закрыл видео, достаточно отключить клавиатуру и мышь (тачпад). Это можно сделать как средствами системы, так и некоторыми сторонними приложениями. Рассмотрим основные варианты.
Как отключить клавиатуру средствами системы
Чтобы полностью отключить срабатывание клавиш клавиатуры, достаточно внести изменения в «Диспетчере устройств». Потребуется выполнить следующие действия:

Выполнив 3 простых действия, удастся полностью отключить клавиатуру на компьютере, после чего не будет срабатывать на ней ни одна клавиша. Чтобы включить клавиатуру обратно, потребуется также зайти в «Диспетчер устройств», снова нажать правой кнопкой мыши на отключенный манипулятор и включить его.
Обратите внимание: В редких случаях кнопка «Отключить» при нажатии правой кнопкой мыши на клавиатуру неактивна. В такой ситуации, чтобы отключить манипулятор, его потребуется удалить. Когда он будет удален, включить его можно будет, нажав в «Диспетчере устройств» кнопки «Действие» - «Обновить конфигурацию оборудования».
Как отключить клавиатуру сторонними приложениями
Существует целый ряд программ от сторонних разработчиков, которые позволяют полностью отключить клавиатуру. Они не сильно различаются в плане функциональности, но имеют некоторые отличия в интерфейсе и элементах управления. Можно выделить две наиболее популярные программы, которые позволяют отключить клавиатуру ноутбука или любого другого компьютера на Windows:

Существуют и десятки других приложений, которые позволяют полностью отключить клавиатуру в Windows.
Как заменить или отключить кнопку на клавиатуре в Windows
Бывают ситуации, когда требуется отключить только одну кнопку, например, если она западает и самопроизвольно нажимается. Также может потребоваться заменить назначение одной из кнопок другой, например, если сломался Esc, установить его действие на клавишу F12 или другую «бесполезную» на клавиатуре. В такой ситуации можно воспользоваться программой MapKeyboard, которая обладает необходимой функциональностью.
Скачайте с официального сайта разработчиков приложение MapKeyboard и запустите его, чтобы заменить или отключить клавишу на клавиатуре. Далее проделайте следующие действия:

Стоит отметить, что если потребуется сбросить все внесенные изменения и вернуть кнопкам значения по умолчанию, необходимо нажать «Reset keyboard layout».
Иногда у пользователей возникает необходимость отключить клавиатуру ноутбука производства Asus (Асус), Acer, HP, Lenovo (Леново), Sony vaio и других брендов временно или насовсем. О том, как правильно выполнить эту операцию различными способами в ноуте, читайте в этой статье.
Временное отключение клавиатуры
«Обесточить» клаву (отключить встроенную клавиатуру на ноутбуке) на время можно тремя способами. Рассмотрим пошагово их выполнение.
Способ №1: в Диспетчере
1. Чтобы открыть список оборудования, зажмите вместе «Win + Break» и в появившемся окне выберите «Диспетчер устройств».
Или откройте «Пуск», в поисковой строке наберите «диспетчер… » и затем щёлкните появившуюся в верхней части меню надпись «Диспетчер устройств».

2. В перечне оборудования откройте раздел «Клавиатуры».

3. Правой кнопкой мышки кликните строку с названием подключенной клавиатуры. В списке команд кликните «Отключить».

4. Перед тем, как выключать оборудование, необходимо подтвердить команду. В панели запроса «… действительно хотите отключить… » клацните кнопку «Да».

Способ №2: при помощи программы
Чтобы оперативно включать/отключать клавиатуру, «не копаясь» в настройках Windows, можно использовать специальные утилиты. Познакомимся с самыми популярными решениями.
Kid Key Lock
Бесплатное приложение. Поставляется в портативном формате (не требует установки). Управляется набором команд с клавиатуры:
- kklsetup - настройки;
- kklquit - выход.
В опциях программы можно задать следующие режимы блокирования:
- кнопки мышки;
- отдельную клавишу, комбинации клавиш;
- глобальное отключение.
Также можно изменить символьную комбинацию команды входа и выхода из настроечной панели.

Блокиратор, действующий на платформе.NET Framework 3.5 (её наличие в системе обязательно). После запуска отображает на дисплее панель с одной единственной кнопкой для тотального отключения клавиатуры, мышки и тачпада. Включение осуществляет «горячей» комбинацией: «Ctrl + Alt + Del» → «Esc» (для закрытия окна утилиты).

Способ №3: в командной строке
1. Откройте меню Windows: щёлкните «Пуск».
2. В строке поиска наберите «CMD».

3. С правами администратора запустите иконку файла, появившуюся в панели.
4. В консоли наберите команду:
rundll32 keyboard, disable

4. Нажмите «Enter».
Как отключить цифры?
Чтобы отключить цифры на клавиатуре (регистр), которые отображаются на дисплее при попытке набрать символы «J», «K», «L», попробуйте выполнить одно из следующих действий:

- нажмите клавишу Num lk (Num Lock);
- используйте комбинацию «Fn + Num Lock», «Fn + F11».
После переключения регистра снова будут печататься буквы.
Отключение навсегда
Полная деактивация может понадобиться в тех случаях, когда нужно отключить «родную» клавиатуру и подключить дополнительную либо выполнить замену клавиатурной панели на новую (другую модель).
Перед тем, как отключить клавиатуру на ноутбуке полностью, необходимо узнать её цифровую подпись, или идентификатор. Выполняется эта процедура так:
1. Откройте раздел «Клавиатура» в Диспетчере задач (см. Способ №1 временного отключения).
2. Кликните правой кнопкой по наименованию устройства ввода.

3. В перечне выберите «Свойства».
4. В новом окне клацните вкладку «Сведения».

5. В ниспадающем меню «Свойство» установите «ИД оборудования».
6. Клацните правой кнопкой по первой записи в поле значение (это и есть идентификатор). В меню нажмите «Копировать».

7. Перенесите запись в Блокнот либо другой текстовый редактор. Или сохраняйте в системном буфере обмена. Он понадобится для деактивации.
После получения ИД приступайте к настройке групповой политики:
1. Нажмите «Win + R». В строке «Выполнить» наберите - gpedit.msc. Нажмите «OK».

2. Кликните: Конфигурация компьютера → Административные шаблоны.
Кнопка Windows находится на каждой клавиатуре, и мы использует ее повседневно для выполнения различных действий. Если вы нажмете на кнопку Win, то откроется меню Пуск. Помимо этого, вы также можете использовать кнопку Win с другими клавишами на клавиатуре.
Например, нажатием Windows+E откроется Проводник Windows. Если же нажать на Windows+R, то вы сможете открыть утилиту «Запустить…». В общем, комбинаций с этой клавишей огромное множество и все они невероятно полезны для любого пользователя.
Однако, если клавиша Win не работает, то об этих комбинациях можно легко забыть. Почему же данная кнопка перестает работать? Существует несколько причин того, почему кнопка Win перестала работать. В них входят проблемы с клавиатурой, системными настройками, блокировка функционала клавиши и т.д.
Метод №1 Нажатие комбинации Fn + F6
Данный метод, скорее всего, подойдет некоторым пользователям ноутбуков и пользователям, обладающих особой клавиатурой. Найдите на клавиатуре своего ПК или ноутбука клавишу FN(обычно, находится в нижнем левом углу, рядом с CTRL).
Затем найдите клавишу F6 и приглядитесь к ней, так как ее поверхности может изображаться функционал, активируемый комбинацией FN+F6. Если вы увидели на этой клавише что-то вроде значка Win, то попробуйте нажать комбинацию клавиш Fn + F6, чтобы активировать или деактивировать клавишу Win.
Однако, будьте осторожны, так как на некоторых ноутбуках комбинация клавиш Fn + F6 может отключать дисплей устройства или же его сенсорную панель. Впрочем, на клавише F6 должен изображаться функционал.
Метод №2 Нажатие на клавишу Win Lock
Следующий метод потребует от вас нажатия на клавишу Win Lock. Данная клавиша наиболее часто наблюдалась на старых клавиатурах, которыми все еще могут обладать некоторые польльзователи.
Помимо старых клавиатур, клавиша Win Lock также может присутствовать на ряде геймерский устройств. В пылу сражения, игроки зачастую могут по случайности нажимать на клавишу Win. Именно за этим на игровых устройствах и введенна клавиша Win Lock.
Возможно, вы являетесь владельцем либо старой, либо геймерской клавиатуры(хотя, бывают исключения и клавиша Win Lock может присутствовать и на обычной клавиатуре). Найдите ее и нажмите, чтобы вернуть функционал клавише Win.
Метод №3 Очистка клавиатуры
Навряд ли вам понравится следующий вопрос, но так как мы тут пытаемся разрешить проблему в виде неработающей кнопки Win, то вынуждены спросить: давно ли вы чистили свою клавиатуру?
Да, дело в том, что клавиши, при накоплении достаточного количества грязи, могут попросту начать залипать или вообще не нажиматься(или нажиматься, но не передавать сигнал). Особенно сильно загрязнением подвержены мембранные клавиатуры.
Откройте внутринности вашей клавиатуры(это совершенно не сложно), а затем проведите там небольшую уборку. Особенно возле клавиши Win. Как только закончите, соберите клавиатуру воединно и протестируйте клавишу Win.
Метод №4 Изменение порта подключения
В очень редких случаях, некоторые кнопки клавиатуры могут некорректно функционировать из-за порта, в который подключена сама клавиатура. Большинство клавиатур в настоящее время подключаются через USB. Попробуйте подключить свою клавиатуру в другой USB-порт и протестируйте работу клавиши Win. Желательно, также протестируйте функционал и других клавиш.
Если же у вас старенькая клавиатура, которая имеет подключение по PS/2, то можете подключить его в другой такой порт, если у вас на материнской плате есть второй PS/2 порт для клавиатуры(что довольно большая редкость).