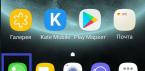Подключение ноутбука к беспроводной, вай-фай, сети не всегда проходит гладко.
Если у вас возникли проблемы, ознакомьтесь с пошаговыми инструкциями, которые помогут устранить неисправность.
Диагностика источника проблемы
Если ваше устройство, портативный компьютер, неудачно подключилось к сети Wi-Fi, проблема может скрываться в неправильных настройках роутера.Первым делом необходимо найти источник неисправности, которая ведет к ошибке подключения. Именно от этого и зависит дальнейшее «лечение».
Чтобы определить источник, подключите айпад, смартфон, компьютер (любое другое устройство) к вай-фай сети. Если подключение на любом из устройств успешное, выводы очевидны - проблема кроется в ноутбуке. А если соединиться по беспроводной сети не поучилось, как и в первом варианте, - значит, роутер не настроен должным образом. И тот, и другой случай мы рассмотрим отдельно. Итак, что же делать, если проблема именно в ноутбуке?
Аппаратное включение Wi–Fi модуля ноутбука
Проведенная ранее (смотрите шаг первый) диагностика, выявила следующее: если к беспроводной сети удалось подключить, например, планшет или смартфон, значит с Wi-Fi все в порядке, а проблема кроется именно в ноутбуке.
Чтобы решить ее, первым делом необходимо проверить состояние беспроводного адаптера «проблемного» устройства.Он может быть отключен, соответственно, и не работает сеть вай-фай на этом устройстве. Адаптер подключается определенным набором кнопок и с помощью индикатора света показывает работу.
Это важно! Если индикатор светится, беспроводный модуль включен на устройстве. А если свет не горит, адаптер вай-фай отключен.

Индикатор света традиционно находится спереди или сбоку ноутбука. Но есть некоторые модели портативных компьютеров, отличающиеся расположением индикатора. Например, он может быть расположен на мониторе (его корпусе) или сенсорной панели. А есть и третья группа ноутбуков. У них индикатор света, который показывает, работает или не работает модуль беспроводной сети, расположен на клавише включения (то есть встроен).
Для подключения модуля беспроводной сети необходимо определенное сочетание клавиш. Любое сочетание начинается с клавиши-модификатора Fn, к которой добавляется одна из функциональных - F1-F12. Если вы внимательно взглянете на функциональные клавиши, увидите значок беспроводной, вай-фай, сети.
Ноутбуки производителя Acer отличаются от более современных моделей тем, что включают модуль беспроводной сети с помощью специального двухпозиционного переключателя. Если у вас ноутбук этой фирмы, вы найдете этот переключатель, вероятнее всего, сбоку. На скриншотах ниже мы показывали, как отключается, или включается адаптер вай-фай на ноутбуках разных производителей.



Fujitsu: Fn + F5

Gigabyte: Fn + F2


Если модуль беспроводной сети работает, подключитесь по вай-фай сети. Проблемы остаются? Значит, выполняйте третий шаг.
Программное включение Wi–Fi модуля ноутбука
Второй шаг, с помощью которого мы пытались устранить проблему, заключался в том, чтобы аппаратным способом включить адаптер беспроводной сети. Теперь мы попробуем это сделать программным способом. А это значит, что наши следующие действия будут выполняться в самой OS, программном обеспечении, которое установлено на нашем портативном компьютере.
Если у вас операционная система Windows седьмой версии, выполните такие действия:
Действие первое
Чтобы включить модуль вай-фай, перейдите в раздел «Центра управления сетью и общим доступом» (там, где показано время).
Действие второе
Слева нажмите на «Изменение параметров модуля сети».

Действие третье
Здесь вы увидите список подключений. В соединении с помощью беспроводной сети должен гореть индикатор, если нет - модуль отключен. Кликните на нем и включите.

Если иконка загорелась, адаптер вай-фай включен.

Действие четвертое
Идите в панель задач (там, где часы и другие иконки). Как вы помните, во втором шаге проблема заключалась в том, что беспроводный модуль работал нормально, но не было сети для подключения, а значит, роутер не был правильно настроен. На картинке представлено 2 состояния подключения в области задача рабочего стола: первая - нет доступных сетей и вторая есть.

С помощью третьего шага вы включили адаптер вай-фай, теперь вам необходимо найти свою сеть и просто подключиться.

Модуль был успешно включен программными методами, теперь пробуйте подключение к вай-фай сети. Проблема остается? Выполняйте следующий, четвертый, шаг.
Установка/переустановка драйверов для Wi–Fi модуля
Теперь вам необходимо проверить, есть ли драйвер в системе. В «Моем компьютере» кликните на «Свойства», а оттуда перейдите в «Диспетчер устройств».

Откроется окно меню. Здесь вам нужны «Сетевые модули». Вам необходимо найти название своего беспроводного модуля. В этом названии вам встретится слово Adapter (если операционная система на ноутбуке на английском языке) или «Беспроводный адаптер сети» (если она на русском). Например, название модуля будет таким: Qualcomm Wireless Network Adapter . Кликните на названии адаптера и в «Свойствах» посмотрите, как работает устройство. Оно должно работать нормально.
Важная информация! Если в «Сетевых адаптерах» вы не нашли название беспроводного модуля, установленного на ноутбуке, значит, нет драйверов. Закачайте их с диска или найдите на официальной страничке производителя.
Устраняем проблемы подключения в роутере
Что делать если проблемы заключаются именно в настройках роутера? Каждый отдельный случай мы рассмотреть не можем, поскольку и роутеров, и установленных на них программных обеспечений (прошивок) достаточное количество. Поэтому мы ограничимся лишь общими советами, которые помогут вам, надеемся, решить проблему с подключением беспроводной, вай-фай, сети.
- Поставьте роутер рядом с компьютером.
- Проверьте, включен ли адаптер беспроводной сети (есть ли огонек индикатора).
В настройках роутера проверьте следующее:
- Включен ли модуль беспроводной сети;
- Включен ли в Service Set Identifier (идентификаторе сервиса) широковещательный канал;
- Проверьте, нет ли в черном списке уникального идентификатора вашего ноутбука (его МАС-адрес).
Вот такой у нас получился список проблем, которые не дают возможности нормально подключиться к беспроводной сети. Для каждого случая мы написали подробное руководство, соблюдение которого должно решить проблему с подключением. Если у вас что-то не получилось, поверьте внимательно, правильно ли вы определили причину неисправности и выполнили ли последовательность действий.
Выполнив диагностику операционной системы описанную в данной статье, Вы должны решить проблему подключения вай-фай на ноутбуке.
Будет ли работать Wi-Fi роутер, если выключить компьютер? Или без компьютера
Многих интересует вопрос, будет ли роутер работать и раздавать Wi-Fi, если выключить компьютер. И может ли роутер работать вообще без компьютера. Сейчас мы разберемся в этих вопросах. Очень много народа интересуется этим еще перед покупкой роутера, по той причине, что у многих просто нет компьютера, в связке с которым по их мнению должен работать роутер.
Вот есть у нас несколько планшетов, смартфонов, Smart TV и т. д., и нам нужно подключить все это добро к интернету. Нужно просто установить роутер, который будет раздавать Wi-Fi. Но тут возникает вопрос, а что делать, если нет компьютера, или ноутбука. Будет ли роутер работать сам, и как его настроить без компьютера.
Забегая немного наперед, скажу, что все будет работать. Наличие компьютера (тем более включенного) для работы Wi-Fi роутера не обязательно, так как и для его настройки.
Работа Wi-Fi роутера без компьютера
...0 0
Приветствую Вас, дорогие друзья!
Вот один из комментариев:
Странная ситуация, правда? Честно говоря, точного решения я не знал, да и сейчас не знаю:).
Были мысли, что это провайдер просто проводит авторизацию через компьютер. И если компьютер выключить, то интернет на Wi-Fi роутере пропадает. Но это были лишь догадки и я их держал при себе.
Каждый провайдер использует какую-то свою фишку для авторизации клиентов, разные настройки, технологии и т. д.
Но, как оказалось, мои догадки были...
0 0
Nastyazayaa написано:
Здравствуйте! У меня чудо-проблема, от которой все жахаются. У меня перестает раздавать вай фай при выключенном компьютере. А что бы его запустить нужно включить компьютер, потом перезагрузить роуте и тогдааа спустя пол часа глюков он заработает. На основном компе работает нормально. На телефоне, ноуте - плохо....Увы. К роутеру подключено телевидение по этому оно тоже страдает от таких процессов. Мастер приходил настраивал роутер...ок... но чет проблема так и осталась. Рылась о исправке в интернете там пару причин: провайдер виноват, роутер или сетевая карта. Каковы ваши варианты и какие методы решения этой проблемы?
перестает раздавать - опишите точнее!!! сигнал пропадает? или под "раздачей вай-фай" вы имеете в виду доступ в Интернет?
провайдер точно не может быть виноват - ведь Интернет и вас есть!
проверяйте настройки компа и роутера. кто какие адреса раздает и...
0 0
Недавно обнаружила, что на моем новом ноутбуке под Windows 8 периодически пропадает WiFi. Первая мысль была: «Почему глючит вай фай, ведь на другом ноутбуке все нормально?». В итоге я просто выключала и включала Wi-Fi заново, но потом заметила, что так быть не должно и у меня реальные проблемы с вайфаем на ноутбуке.
Я сразу же ввела в поиск: «отключается вай фай на ноутбуке», и в результате получила миллион форумов, на которых было все размыто. Немного поразмыслив, добавила: «почему отключается WiFi на ноутбуке», но и здесь все твердили, что настройте роутер. В конце концов, я смерилась и стала сама искать решение проблемы с вайфаем на ноутбуке.
Почему отключается WiFi на ноутбуке, какие варианты?
В случае если у Вас просто периодически пропадает WiFi, то здесь рано беспокоиться. Возможно, у Вас постоянно отключается WiFi на ноутбуке из-за плохого соединения с интернетом. Еще одной причиной, почему отключается WiFi на ноутбуке может быть то, что между ноутом и роутером...
0 0
Системой Android пользуюсь уже несколько лет, но до сих пор она не перестает меня удивлять. Сегодня поведаю о нескольких известных и не очень ее особенностях и путях их преодоления.
1. Самая известная странность Android - это, разумеется, самопроизвольный запуск приложений. Зачем разработчики это сделали, мне не известно, но факт остается фактом: Android самопроизвольно запускает работу собственных программ, даже если вы ими никогда не пользуетесь. Кстати вот это "никогда не пользуетесь" - тоже отдельный момент. Удалить предустановленные приложения нельзя, а "чистую" систему найти сложно, выпускают ее редко, и при этом качество самого железа может оставлять желать лучшего. Поэтому приходится мирится с десятком совершенно ненужных тебе приложений.
Единственное известное мне решение - отключить неиспользуемые программы. Физическую память это не освободит, но разгрузит память оперативную и сократит расход батареи. Ну и, разумеется, градус раздражения. Сделать это просто:...
0 0
Добрый день!
Апарат DIR-300/NRU В1Е версия 2.04, перепрошита официальной прошивкой до 2.06.
Ситуация следующая:
На момент прошивки 2.04 отвалился интернет (значок интернета мигает желтым), при этом на ПК, на котором получение IP и DNS высталено - "получать автоматически", роутер раздал адрес 169.254.15.48 и маска подсети 255.255.0.0, хотя по идее IP должен быть в диапазоне 192.168.0.2 до 192.168.0.255 и маска подсети 255.255.255.0
Дабы проверить работоспособность роутера, подключил его к ноутбуку витой пароц, которая шла в комплекте, на Wifi IP был получен автоматически 192.168.0.102 и маска подсети 255.255.255.0, на Lan через витую пару IP тоже был получен автоматически 192.168.0.101 и маска подсети 255.255.255.0, на Web интерфейс зайти смог, но заметил что когда я отключаю Wifi, то на Lan через витую пару роутер раздал адрес 169.254.15.48 и маска подсети 255.255.0.0 и пишет "Подключение ограничено или отсутствует", соответственно на Web интерфейс зайти не...
0 0
Очень часто пользователи ноутбуков сталкиваются с такой проблемой - через какое то время работы компьютер отключается от беспроводной сети, хотя уровень сигнала отличный и другие устройства отлично работают. Как правило, пользователи начинают переустанавливать драйвера, сбрасывать и настраивать заново WiFi-роутер и т.п. Действия эти скорее всего успеха не принесут и вот почему: дело тут в том, что ноутбук - это мобильное устройство и операционная система Windows 7 или Windows 8 на нем может быть настроена таким образом, чтобы максимально экономить заряд батареи отключая неиспользуемые устройства или уменьшая подачу на них электропитания. То есть, если у Вас какое-то время нет сетевой активности на адаптере, то система просто его отключит и у Вас пропадет Вай-Фай. Лечение очень простое и заключается в смене схемы электропитания. Сейчас я расскажу как это сделать.
Нажимаем комбинацию клавиш Win+R - откроется окно «Выполнить»:
В строку открыть пишем...
0 0
Украинский оператор фиксированной связи Укртелеком, который предоставляет своим клиентам услуги доступа к сети интернет, предлагает пользователям модем, который можно использовать и как роутер, Укртелеком Huawei hg532e.
Внешний вид модема
Внешний вид, интерфейсы подключения и настройка
Модем от Укртелеком поставляется в красочной картонной коробке.
Коробка, внешний вид и комплектация модема
Открыв ее, вы можете найти в ней диск с программным обеспечением, инструкцию по эксплуатации, необходимые провода, съемную подставку, а также блок питания и сплиттер. Последний необходим для того, чтобы отделять низкочастотные сигналы телефонной связи от высокочастотных сигналов ADSL подключения.
На верхнем торце модема имеются светодиодные индикаторы, которые сообщают о том, как и в каких режимах работает устройство.
Светодиодная индикация
Верхняя панель со светодиодной индикацией
Главный индикатор – POWER. Благодаря ему мы знаем,...
0 0
Інтернет (Wi-Fi)
Радіодоступ до мережі Інтернет за картками ВСЕсвіт плюс
Послуги безпроводового доступу до мережі Інтернет за технологією Wi-Fi надаються в межах зон покриття базових станцій ПАТ «Укртелеком». В пунктах надання послуг розміщені плакати та наклейки про наявність зони радіопокриття від Укртелекому. Для отримання послуг, Вам потрібно активізувати Wi-Fi-адаптер Вашого ноутбука, кишенькового комп’ютера тощо.
Як користуватись карткою ВСЕсвіт плюс при отриманні послуг радіодоступу до мережі Інтернет за технологією Wi-Fi:
Уважно прочитайте Правила користування, розміщені на зворотній стороні картки. Обережно зітріть захисне покриття зліва вгорі на зворотній стороні картки - під ним знаходиться Ваш персональний ідентифікаційний номер (ПІН).
Увага! Не застосовуйте гострих предметів!
Переконайтесь, що Ви знаходитесь в зоні покриття Wi-Fi, і Wi-Fi-адаптер комп’ютера або комунікатора активовано та сконфігуровано в режимі автоматичного...
0 0
10
Mikrotik RB951G-2Hnd
MikroTik RouterOS 6.28
Неожиданно на некоторых компах пропал интернет, выяснилось что микротик не освобождает ип если комп выключен
1)Как сделать так чтобы ип освобождались если комп выключен?
2)Как сделать сейчас чтобы неиспользуемые ип освободились, нажимаю remove на ип но он опять появляеться со статусом busy
сыпяться такие ошибки
22:02:26 dhcp,error dhcp1: failed to give out IP address: pool is empty
22:02:27 dhcp,error dhcp1: failed to give out IP address: pool is empty
22:02:44 dhcp,error dhcp1: failed to give out IP address: pool is empty
22:02:50 dhcp,error dhcp1: failed to give out IP address: pool is empty
22:02:57 dhcp,error dhcp1: failed to give out IP address: pool is empty
22:03:14 dhcp,error dhcp1: failed to give out IP address: pool is empty
22:03:45 dhcp,error dhcp1: failed to give out IP address: pool is empty
22:03:51 dhcp,error dhcp1: failed to give out IP address: pool...
0 0
11
Итак, уважаемые читатели нашего интернет-журнала, в данной статье мы поделимся четырьмя простыми и быстрыми способами «расшарить» интернет-соединение ноутбука по Wi-Fi. Иными словами, мы легко превратим наш компьютер на базе ОС Windows 7 в Wi-Fi точку доступа.
Как это работает?
Любая Wi-Fi сетевая карта может использоваться для передачи сигнала проводного интернета по протоколу Wi-Fi. Для реализации данной задачи необходим некий виртуальный мост или маршрутизатор, соединяющий сетевые устройства. Операционная система Windows 7 содержит встроенные возможности доступа к проводному интернет-соединению посредством устройств, подключенных по беспроводному протоколу. Однако, ныне существует и программное обеспечение, с помощью которого можно буквально в один клик настроить настоящую Wi-Fi точку в Вашем собственном компьютере. В данной статье мы предложим несколько способов, однако выбор остается за Вами!
Wi-Fi точка доступа стандартными способами Windows...
0 0
12
В трее (около часов) есть иконка проводных/беспроводных соединений.
Выглядит примерно так: http://imgs.su/tmp/2012-08-18/1345307670-433.jpg
Кликаем по ней правой кнопкой мыши и выбираем "Диагностика неполадок".
Диагностику делал, пишет, что модуль выключен.
При включенном аппаратном wifi (через Fn+что-то там) и наличии wifi-сети:
1.удаляем устройство в перечне устройств (драйвер оствляем, галочку не ставим то есть)
2. Жмем обновить конфигурацию оборудования: находится вавля... ждем... появляется "солнышко" в трее... все.
У меня не леново, а msi женин - но такой фигней страдаю раз в месяц где-то.Надо попробовать, спасибо.
имел ввиду перегрев, ноут у вас наверно уже не новый, да и в инете пишут, что вайфай модуль в этой модели не имеет нормального охлаждения. Давно чистили "пациэнта" от пыли? :)Ноуту года 2,5 где-то. Чистил весной последний раз. Нагревается конечно, но не особо сильно.
В некоторых ноутах Fn+F2 программно отключают...
0 0
Здравствуйте друзья. Если у вас возникли проблемы с работой Wi-Fi роутера, или настройкой Wi-Fi и вы уже посмотрели статью , которая кстати самая популярная на этом сайте, то вы наверное заметили, что статься собрала очень много комментариев, точнее вопросов о разных проблемах о настройке и работе Wi-Fi сети.
Вопросы там конечно самые разные, с некоторыми мы уже разобрались, и я написал о их решению отдельные статьи, например . А на некоторые вопросы дать конкретного ответа я пока не могу. Но немного проанализировав комментарии, я заметил, что есть очень много вопросов вот такого типа: ноутбук и другие устройства перестали подключаться к интернету по Wi-Fi, или часто обрывается интернет по Wi-Fi, приходится перезагружать роутер.
На самом деле, причин, которые приводят к таким проблемам, может быть очень много и почти всегда и у всех они разные. Например я у себя на роутере TP-Link TL-WR841N еще ни разу не замечал обрыва Wi-Fi сети, а судя по комментариях, у других такое случается очень часто.Еще более интересный случай, который так же я встречал в комментариях, это когда интернет работает, а в один прекрасный момент Wi-Fi сеть перестает работать. Устройства либо совсем не подключаются, либо подключаются, но работают со статусом сеть без доступа к интернету, либо доступ ограниченный. Телефоны и планшеты к Wi-Fi подключаются, но сайты не открывают.
Что делать если перестал работать интернет через Wi-Fi?
Проблемы с Wi-Fi интернетом:
- Перестал работать интернет по Wi-Fi
- Часто обрывается Wi-Fi сеть
- Интернет через Wi-Fi стал работать очень медленно
- Устройства подключаются к роутеру через раз.
- Устройство к Wi-Fi подключается, но сайты не работает (сайты не открываються).
Если у вас возникает одна из выше перечисленных проблем, или похожая проблема, то есть у меня один совет, который возможно поможет решить ее. Друзья, я ничего не гарантирую, но попробовать стоит, во многих случаях это помогает.
Каждая Wi-Fi сеть работает на переделенном канале. При настройке роутера, по умолчанию стоит “Auto” , да и все советуют и я в том числе, устанавливать Канал (Channel:) на “Auto” . Это значит, что роутер будет сам искать более подходящий канал и использовать его. Все дело в том, что может получиться помеха от соседнего Wi-Fi роутера и тогда могут появиться самые разные проблемы с Wi-Fi. Отказ подключаться к сети, сеть без доступа в интернет, и частые обрывы.
Нужно попробовать изменить значение параметра Канал (Channel:) на любое число из списка, или если у вас установлено определенное значение, то попробовать изменить его на “Auto”.
Как изменить канал (Channel) на Wi-Fi роутере?
Здесь все просто, так что проблем у вас возникнуть не должно. Нужно зайти в настройки роутера, ну я надеюсь вы уже знает как это сделать, я об этом писал уже много раз. Видимо придется еще раз, очень кратко:). Подключите роутер к компьютеру по сетевому кабелю (на момент настройки) и введите в адресной строке браузеара адрес роутера 192.168.1.1. Ведите логин и пароль и нажмите “Отправить” , войти, или как там у вас, не важно.
Я буду показывать пример на , но даже если у вас другая модель, или даже фирма, то думаю, что процесс изменения Wi-Fi канала отличается не сильно.
Переходим на вкладку “Wireless” и слева находим пункт “Channel” .

Возле него есть выпадающее меню, в котором можно выбрать канал. Я вам советую попробовать несколько каналов, на ваше смотрение, после каждого изменения канала, не забывайте сохранить изменения нажав кнопку “Save” и перезагрузить роутер . Если у вас, возле “Channel” уже установлен определенное число, то попробуйте установить значение “Auto” .

Есть программа, которой можно посмотреть, какой канал уже занят соседними Wi-Fi, а какой нет, называется она inSSlDer . Но я здесь ее описывать не буду, потому что она больше подходит для настройки Wi-Fi сети на более стабильную работу. А это уже тема другой статьи. Хотя ели у вас устройства находят очень много соседских сетей, то можно попробовать эту программу.

Роутеры и точки доступа с Wi-Fi - неотъемлемый атрибут пользователя домашнего и мобильного интернета вот уже 10 лет. Однажды скорость работы Wi-Fi-сети может сильно снижаться, а иногда беспроводное соединение пропадает совсем и надолго.
Основные причины нарушения работы Wi-Fi-сети
Проблемы с беспроводным доступом к интернету могут быть связаны с разными причинами: сбоями роутера, неправильными настройками компьютера или смартфона, помехами от находящегося рядом оборудования и т. д. Нарушить работу могут и вирусы, и даже действия хакеров. Во всех случаях нужно выявить причину неисправности и попытаться её устранить - сначала самостоятельно, а если не получается, то обратившись к профессиональным компьютерщикам.
Wi-Fi сеть видна устройствам, но они не подключаются к ней
Причин, по которым соединения с Wi-Fi-сетью может не быть, несколько.
Сеть Wi-Fi не видна устройствам
Причин, по которым сеть Wi-Fi не видна с гаджета или ПК, несколько.

Wi-Fi на ПК или планшете не работает после переустановки Windows
Причин несколько - от аппаратных до программных.

Видео: не работает WI-Fi после обновления Windows 10
Ноутбук или планшет подключён к Wi-Fi, но интернета нет
Причины связаны с тем, что на роутере нет доступа в интернет.

Интернет через Wi-Fi есть, но отключается сам по себе
Причин также может быть несколько.
- Ненадлежащее качество интернет-подключения. Если у провайдера ненадёжный канал связи либо он в битве за первое место в списке наиболее популярных операторов переборщил с численностью клиентов, скорость у отдельно взятых пользователей будет очень низкой, соединение - часто переподключаться из-за перегрузки оборудования, а входящий трафик - зависать. Раньше этим страдали сотовые провайдеры - на начальных этапах развития зоны покрытия 2G/3G/4G спрос в условиях обвального снижения цены 1 МБ трафика далеко опережал строительство и запуск новых объектов сети.
- Зависание оперативной памяти роутера (перегрузка буфера данных). Поможет его перезапуск.
- Устройство перегрелось - в любой современной технике есть защита от перегрева микросхем. Перегреться может как ЦП/ОЗУ роутера или точки доступа, так и любой из его микроконтроллеров, обрабатывающий поступающие/уходящие по LAN или Wi-Fi данные. Целесообразно выключить роутер как минимум на несколько минут.
В случае плохого сигнала 3G/4G и высокой скорости интернета одновременно перегреться может и 4G-модем, используемый с роутером. Пользователи Android-смартфонов и планшетов (абоненты Yota), раздававших каждый день до 40 ГБ по Wi-Fi (в 2000-х - это мобильники Nokia и Motorola, подключённые по кабелю или Bluetooth), рассказывают о случаях, когда устройство нагревалось как чайник и отключалось через каждые час-два скачивания/раздачи торрентов на ПК. Аналогичное случается и с роутерами.
Wi-Fi не работает из-за сбоев в прошивке и вирусов
Какой бы ни была простой, дружественной и защищённой прошивка (микропрограмма) роутера - от сбоев в работе и вирусов сам роутер не защищён. Вирусные технологии нарушали работу гаджетов Apple, Android и Symbian. Вирусный код проникал в картоматы, банкоматы и системы контроля доступа на охраняемых объектах с интернетом, выводил из строя прошивку в USB-модемах. Не застрахованы и маршрутизаторы - ни чисто беспроводные от «Билайн» или Yota, ни домашние ZyXEL и TP-Link, ни точки доступа Cisco, ни чисто кабельное оборудование, используемое на объектах, где любой беспроводной элемент запрещён правилами безопасности.
Сбои в программном обеспечении могут возникнуть как из-за неумелой перепрошивки (по незнанию или случайности сбрасывается питание в момент обновления микропрограммы во флеш-памяти роутера), так и износа самой микросхемы флеш-памяти (даже зайти в настройки роутера невозможно - недогрузка страниц веб-интерфейса в браузере).
Вирусная активность выражается в перепрограммировании настроек роутера: изменение IP DNS на значения сервера-вредоноса, подстановка примитивных паролей или выключение настроек безопасности Wi-Fi, переключение протоколов проводных и режима работы сотовых сетей и т. д. Чтобы это исправить, сделайте следующее.

Иногда вирус меняет файл прошивки непосредственно перед его загрузкой в роутер. Решение - удалить вирусы с ПК, применяя все средства вплоть до форматирования накопителя (разумеется, перенеся перед этим ценные данные на другие носители) и скачать официальную версию прошивки заново с сайта производителя.
Медленная скорость интернета через Wi-Fi
Причины связаны как с качеством доступа в сеть, так и с параметрами связи по Wi-Fi.
- Низкая скорость кабельного или сотового провайдера по тарифу. Если у компании «Ростелеком» и её дилеров скорость не ограничена, то в сотовых сетях, например, в «МегаФоне» или МТС, после определённого числа гигабайт трафика в месяц скорость падает до 64 (или 128) кбит/с. Смените тариф и провайдера.
Компания МТС ограничивает скорость соединения на тарифе «Хайп» после израсходования абонентом 7 Гб мобильного трафика в месяц
- Нестабильная работа сетей LAN-Ethernet 10/100. Ощутить, как скорость из-за повреждённого кабеля провайдера, идущего от оптического терминала в подъезде в квартиру, резко «просела», можно, просматривая кино в (Ultra)HD-формате онлайн: воспроизведение фильмов, вчера ещё стабильное, «тормозит» каждую секунду, подгружая данные. Несколько лет назад виной был сам провайдер, но сейчас скорость всё того же «Ростелекома» у абонентов выросла настолько, что 95% времени она будет нормальной, исключая вечерние часы, когда нагрузка максимальна. При постоянных «тормозах» онлайн-видео со 100%-й уверенностью можно подозревать неисправность либо кабеля, либо самого роутера.
При неисправности кабеля или роутера скорость соединения резко падает
- Перегрузка буфера данных роутера. Перезапустите его.
- Вы слишком далеко отошли от устройства. На самом деле скорость Wi-Fi в зависимости от расстояния между роутером и гаджетом/ПК, а также от уровня сигнала Wi-Fi на самом гаджете колеблется в сотни раз - от 1 до 300 Мбит/с, так устроена технология Wi-Fi. Если в одной комнате скорость составляет 150–300 Мбит/с, то в соседней она может быть уже от 11 до 54 Мбит/с, а в подъезде или на улице - опуститься до 1 Мбит/с. На подключение по кабелю (длина кабеля LAN до 250 м) перебои с Wi-Fi никак не повлияют.
Выбирайте автопереключение скорости по технологии Wi-Fi
Последний пункт требует пояснения. Дело в том, что скорость Wi-Fi переключается роутером и гаджетом автоматически. Даже если вы принудительно включите максимальную (802.11n или 150 Мбит/с), то отойдя в соседнюю комнату, вы можете потерять соединение с интернетом - входящий и исходящий трафик «зависнут», перестанут открываться сайты и работать мессенджеры, даже такие простые, как ICQ, так как не включится более низкоуровневая скорость (802.11g, или 54 Мбит/с).
Разные типы Wi-Fi сетей поддерживают разную скорость передачи данных
Проверьте автовыбор скорости в настройках роутера.
Совет для экспериментаторов: без остронаправленных антенн и усилителей не располагайтесь далеко от роутера.
Видео: как скорость провайдера «режется» роутером по Wi-Fi
Другие ошибки с Wi-Fi и их решение
Полный перечень ошибок в работе Wi-Fi не ограничивается сбоями одного лишь ретранслятора Wi-Fi или проблемами на стороне провайдера.
Сетевой кабель не подключён
Сетевой кабель провайдера, подключённый в гнездо WAN, может быть не подключён как к самому роутеру, так и в терминале подъезда. Причины следующие:
- повреждённые провода кабеля;
- сломанный фиксатор коннектора RJ-45, удерживающий кабель в гнезде LAN;
- отключённое электричество (у терминала нет автономного питания);
- неисправность интерфейса LAN в терминале и/или в роутере (выгорание сетевого оборудования на всём участке от наводок электросети, случайно наброшенного сетевого провода, статического разряда при касании материалов либо удара молнии во внешние кабели);
- неисправная сетевая карта LAN в ПК или ноутбуке (бывает, что адаптер в Windows определился как рабочее устройство, но опознать подключение невозможно);
- вирусы на ПК, перегрузившие производительность Windows (отображение неправильного статуса соединения либо подключение с опозданием в минуты и часы).
Соединение уже используется или не настроено
Ошибка 651 сообщает о том, что модем или выделенная уже используется либо не настраивалась.
Если роутер не настроен или уже используется другими процессами, выдаётся ошибка 651
Требуется удаление и перенастройка вашего соединения. Инструкция подходит для Windows 7/8/10 - работа с мастером настройки сетевых подключений в последних версиях ничем особенным не обогатилась.
- Дайте команду «Пуск - Панель управления - Центр управления сетями и общим доступом».
Центр настроек сетей готов к работе (Windows 7/8/10)
- Выберите создание нового подключения к сети.
Для создания нового подключения выберите опцию подключения к сети
- Выберите создание высокоскоростного соединения.
На шаге выбора типа подключения задайте работу по протоколу PPPoE
- Введите имя соединения, логин, пароль, отметьте запоминание пароля. Желательно включить использование этого соединения другими пользователями (если проблема общая для всех).
После нажатия кнопки «Подключить» соединение с интернетом будет установлено. При сохранении проблемы обратитесь в поддержку провайдера. В худшем случае помогает переустановка Windows.
Бесконечное получение IP-адреса от роутера
Не получив хотя бы временный IP-адрес из DHCP-диапазона нумерации IP-адресов роутера, гаджет или ПК не сможет выйти в сеть. И это свойственно не только Wi-Fi-соединениям - присвоение IP компьютеру или мобильному устройству заложено ещё при создании TCP/IP.
Если устройство «зависло» на этапе получения IP-адреса, необходимо проверить настройки роутера
Требуется проверка IP-настроек роутера.
Проверка настроек Wi-Fi
Сделайте следующее.
- Перезапустите роутер.
Чтобы не вытаскивать адаптер питания из розетки, дважды нажмите кнопку выключения
- Дайте команду «DHCP - DHCP-настройки», проверьте, включена ли функция DHCP и какой диапазон адресов назначен для сторонних устройств.
Проверьте, что включено шифрование WPA2/TKIP и назначен известный вам ключ
- Перейдите в пункт «Фильтрация по MAC-адресам» и проверьте, что настройки фильтра MAC-адресов отключены, а опция «Принимать запросы от устройств, чьи MAC-адреса в списке не значатся» (Allow the stations specified by any enabled entries in he list to access) - установлена.
Фильтр по MAC-адресам часто вносит путаницу, когда требования к безопасности Wi-Fi не столь жёсткие
- Сохраните настройки, нажимая на каждой из страниц кнопку «Сохранить», и попробуйте переподключиться.
Может потребоваться повторный перезапуск роутера.
Проверка служб и подключений в Windows
Убедитесь, что все важные для работы сети службы, адреса и протоколы задействованы правильно. За сетевые возможности Windows отвечают следующие службы:
- DHCP-клиент;
- DNS-клиент;
- служба автонастройки WLAN;
- веб-клиент;
- вспомогательная служба IP;
- маршрутизация и удалённый доступ;
- сервер.
Сделайте следующее.

Подключение роутера или кабельного модема к сети нарушено
ADSL-модемы, популярные в 2000-х годах, активно вытесняются ONT-модемами (сетевой оптический терминал) - эти устройства поддерживают скорость интернета до 1 Гбит/с (по технологии GPON), которая отличается от пропускной способности ADSL-модема в 10 раз. Уже сейчас «Ростелеком» и местные провайдеры предоставляют скорость интернета порядка 35–100 Мбит/с.
Виной снижения скорости Wi-Fi может быть не только заниженная внешняя скорость на наиболее дешёвом из доступных тарифов, но и повреждения оптических кабелей на участке ONT-модем - домовая стойка-терминал - ближайший узел провайдера. Может также повредиться LAN-кабель на участке роутер - ONT-модем.
Роутер в режиме точки доступа выступает в качестве раздатчика LAN/Wi-Fi
Диагностику всей подсети роутера (сам роутер и его внешний кабель) пользователь может провести и сам. В случае повреждения кабелей и оборудования, включая ONT-модем, телефон, IPTV-приставку и кабели в подъезде следует воспользоваться помощью технических специалистов всё того же «Ростелекома». Это объясняется также и тем, что, если витую пару можно восстановить/заменить самостоятельно, то инструментария для сращивания повреждённых ВОЛС у абонента попросту может не оказаться.
Видео: планшет не подключается к Wi-Fi - обзорная лекция
Решение проблем с Wi-Fi дома и на работе не вызывает особых затруднений. Во многих случаях пользователь разберётся самостоятельно. Помощь специалиста требуется лишь в случаях, когда проблемы возникают на стороне провайдера.
На сегодняшний день, пожалуй, уже не встретишь человека, который не пользуется компьютером или не имеет ПК у себя дома. Кроме того, все больше сервисов, программ, необходимых для работы и отдыха, работают при подключении к сети internet.
Также в последнее время все более популярной становится ситуация, когда в квартире, доме или офисе имеется не один аппарат, а несколько (ПК, планшеты, коммуникаторы, смартфоны, др.), каждый из которых требует своего отдельного подключения к сети.
Возможность подключить несколько устройств к сети internet, имея при этом одну точку входного сигнала от провайдера, осуществляется в настоящее время при помощи роутера или маршрутизатора.
Фото – Организация сети с несколькими сопряженными устройствами
Сам по себе маршрутизатор представляет сетевое устройство, предназначением которого является передача пакетных данных между сопряженными с ним устройствами и точкой доступа – поставщиком услуги. Кроме того, более дорогие маршрутизаторы оснащаются целым рядом дополнительных функций, среди которых:
- возможность установки ограничений на доступ к потенциально опасным для ПО сайтам;
- возможность подключения межсетевого экрана;
- возможность зашифровать доступ к сети и распределение трафика;
- упорядоченное распределение трафика по точкам доступа, др.
Стандартный роутер, который часто можно встретить, как в частном доме, так и в офисе компании, общественных местах, представляет собой небольшое по своим габаритам оборудование, состоящее из аппаратного блока, антенны для передачи Wi-Fi сигнала, блока питания для подключения к электросети, коммутационных шнуров (патч-корды).
Фото – Комплектация и подключение роутера
Стандартный маршрутизатор способен организовать сеть, подключив в нее 4 ПК посредством проводной связи, а также 5-10 устройств, для которых будут выделены каналы Wi-Fi сигналов. Однако, специалисты не рекомендуют полностью загружать маршрутизатор, особенно, если это не дорогая модель данного устройства. В противном случае роутер может подвисать, не выдерживая больших нагрузок.
Некоторые модели маршрутизаторов могут оснащаться USB портами для подключения к ним флеш-носителя или жесткого диска. Эта особенность позволит использовать аппаратуру как файловый сервер, принт сервер и т.д. Кроме того, отдельные модели могут похвастаться также поддержкой функции 3G модемов.
На что стоит обратить внимание
При выборе роутера стоит учитывать следующие особенности, рабочие параметры данного оборудования:
- для организации домашнего подключения или сети для небольшого офиса достаточно будет обычного (непрофессионального) роутера из среднего ценового диапазона;
- необходима поддержка устройствами стандартов IEEE 802.11g и IEEE 802.11n обеспечит скорость передачи данных посредством Wi-Fi до 600 Мбит/с;
- установка должна поддерживать PPTP или L2TP , что обеспечит доступ к internet-коммуникациям практически любого провайдера.
Принцип работы беспроводного вай фай маршрутизатора
Принцип работы оборудования основан на получении и преобразовании адреса получателя, который «прописан» в заголовке пакета информации для ее передачи, далее посредством таблицы маршрутизации определяется путь, по которому адресуется информация. В том случае, если таблицей маршрутизации не предусмотрен какой-либо адрес, информация не принимается, отбрасывается.
Фото – Пример работы сети пользователей с маршрутизатором
На практике существуют некоторые другие системы передачи данных на сопряженные с роутером устройства. Например, использование адреса отправителя или протоколов верхних уровней заголовков. Не редки также случаи, когда за основу работы маршрутизатора принята передача адресов как отправителя, так и получателя, а также фильтрация транзитного потока передаваемых данных.
Как установить Wi-Fi маршрутизатор: пошаговая инструкция
Для того, чтобы самостоятельно подключить и настроить роутер, необходимо проделать следующие действия:
- Первое, что делают для установки оборудования, — это подключают все коммуникации от маршрутизатора к ПК и к блоку передачи интернет-сигнала от провайдера. Для этого в разъем под названием WAN вставляют кабель интернета, а в один из оставшихся портов вставляют кабель, комплектующийся с роутером, другой его конец предназначается для разъема Ethernet на задней панели ПК. После этого включают питание аппарата.
- Далее переходят к настройке программного обеспечения роутера. Настройка оборудования не является типовой и может отличаться в зависимости от модели маршрутизатора и настроек соединения от провайдера. Настройку можно осуществлять через любой установленный на компьютере браузер (Google Chrome, Opera, Internet Explorer, др.). Для этого необходимо зайти в административный интерфейс устройства посредством ввода в адресную строку браузера комбинации цифр: 192.168.1.1. После нажатия клавиши «Enter» должно выскочить окно администрации оборудования. Если этого не происходит, то следует проверить подключение кабеля, убедиться, что подключение запущена, после этого повторить попытку.
- Следующий шаг – непосредственно настройка Wi-Fi подключения. Если роутер оснащен функцией быстрой настройки, то необходимо запустить службу «Quick Setup» и следовать подсказкам мастера установки. Среди этапов настройки будет выбор следующих параметров: — тип предпочитаемого соединения;
— тип подключения к интернету;
- Далее необходимо подключить непосредственно сам модуль Wi-Fi. Для этого мастер установки предлагает следующее меню.
Фото — Модуль подключения Wi-Fi сигнала
После проделанных шагов интернет соединение должно уже работать. Однако, если скорость интернета занижена или происходят постоянные потери сигнала, специалисты рекомендуют выбрать какой-нибудь конкретный канал (от 1 до 13), сохранив настройки. Также стоит позаботиться о пароле доступа к сигналу подключаемого роутера. В противном случае возможны несанкционированные подключения, что также будет занижать трафик и делать работу маршрутизатора более медленной.
После того, как роутер подключен и настроен, остается лишь подключить работу сетевой карты на ПК или ноутбуке и пользоваться работой устройства с internet. На ноутбуке необходимо убедиться, что нажата специальная клавиша, включающая режим Wi-Fi. Если данная операция выполнена, то необходимо выполнить подключение устройства к сети.
Фото – Индикатор работы сети
Для этого на панели инструментов рабочего стола на иконке сети необходимо нажать правой кнопкой мыши, из раскрывшегося меню выбрать название установленной сети, нажать кнопку «Подключиться».
Фото – Контекстное меню с установленными интернет-сетями на устройстве
Подключение подобным образом производится для ОС Windows 8, для остальных систем включение устройства в работу производится по подобной схеме.
Сколько стоит роутер для компьютера
На сегодняшний день рынок электроники и компьютерной техники предлагает своим клиентам широкий выбор маршрутизаторов, разнящихся друг от друга как фирмой-производителем, так некоторыми функциональными особенностями устройства. Это могут быть роутеры для домашней сети с немногочисленными сопряженными устройствами или оборудование промышленного назначения для обеспечения доступа к internet для общественных мест, крупных офисов. Соответственно, учитывая функциональные возможностей аппарата, стоимость устройств будет разниться в разы. Посетив магазин или интернет-магазин электротоваров, клиент может выбрать для себя соответствующее оборудование, которое будет отвечать предъявляемым к нему требованиям. При этом, ему необходимо будет внести сумму денег в пределах от 1 тыс. руб. за стандартную модель до более 25 тыс. руб. за профессиональные многофункциональные устройства.