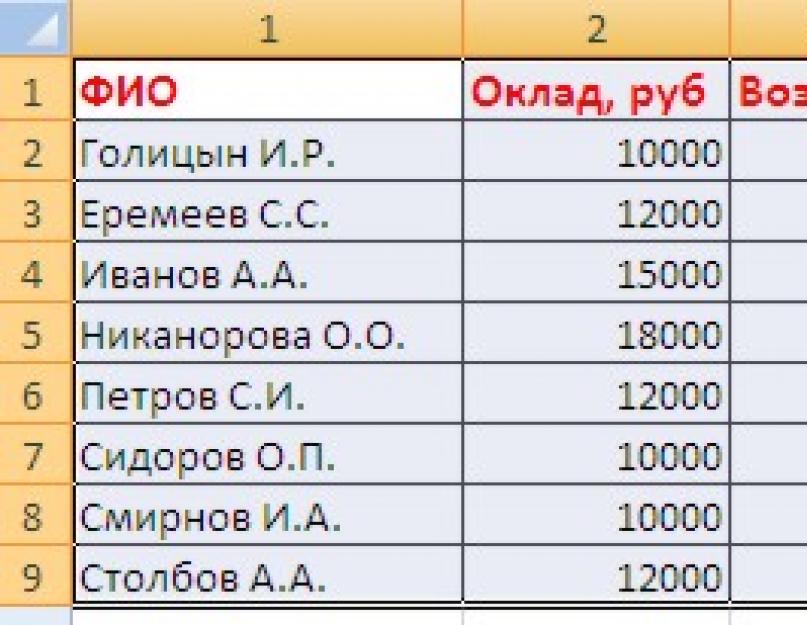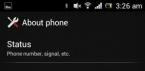Иногда таблицы могут содержать довольно большое количество данных, причем эти данные зачастую будут представлены в виде списка. В таком случае, очень помогают в работе такие инструменты, как сортировка списков и их фильтрация. Но, при этом список должен быть оформлен определенным образом, в противном случае инструменты сортировки и фильтрации работать не будут.
Как правило, список состоит из записей (строк) и полей (столбцов). Столбцы должны содержать однотипные данные. Список не должен содержать пустых строк или столбцов. Если в списке присутствуют заголовки, то они должны быть отформатированы другим образом, нежели остальные элементы списка.
Сортировка списков
Сортировка или упорядочивание списков значительно облегчает поиск информации. После сортировки записи отображаются в порядке, определенном значениями столбцов (по алфавиту, по возрастанию/убыванию цены и пр.).
Сделайте небольшой список для тренировки.
Выделите его.
Нажмите кнопку "Сортировка и фильтр" на панели "Редактирование" ленты "Главная" .
Выберите "Сортировка от А до Я" . Наш список будет отсортирован по первому столбцу, т.е. по полю ФИО.

Если надо отсортировать список по нескольким полям, то для этого предназначен пункт .

Сложная сортировка подразумевает упорядочение данных по нескольким полям. Добавлять поля можно при помощи кнопки .

В итоге список будет отсортирован, согласно установленным параметрам сложной сортировки.

Если надо отсортировать поле нестандартным способом, то для этого предназначен пункт меню "Настраиваемый список.." выпадающего списка "Порядок" .
Перемещать уровни сортировки можно при помощи кнопок "Вверх" и "Вниз" .
Не следует забывать и о контекстном меню. Из него, также, можно настроить сортировку списка. К тому же есть такие интересные варианты сортировки, связанные с выделением того или иного элемента таблицы.

Основное отличие фильтра от упорядочивания - это то, что во время фильтрации записи, не удовлетворяющие условиям отбора, временно скрываются (но не удаляются), в то время, как при сортировке показываются все записи списка, меняется лишь их порядок.
Фильтры бывают двух типов: обычный фильтр (его еще называют автофильтр) и расширенный фильтр .
Для применения автофильтра нажмите ту же кнопку, что и при сортировке - "Сортировка и фильтр" и выберите пункт "Фильтр" (конечно же, перед этим должен быть выделен диапазон ячеек).

В столбцах списка появятся кнопки со стрелочками, нажав на которые можно настроить параметры фильтра.

Поля, по которым установлен фильтр, отображаются со значком воронки. Если подвести указатель мыши к такой воронке, то будет показано условие фильтрации.

Для формирования более сложных условий отбора предназначен пункт "Текстовые фильтры" или "Числовые фильтры" . В окне "Пользовательский автофильтр" необходимо настроить окончательные условия фильтрации.

При использовании расширенного фильтра критерии отбора задаются на рабочем листе.
Для этого надо сделать следующее.
Скопируйте и вставьте на свободное место шапку списка.
В соответствующем поле (полях) задайте критерии фильтрации.
Рассмотрим, как можно искать информацию в MS Excel, используя фильтры.
Для этого откроем эксель и набросаем в нем небольшую таблицу.
Выделите любую ячейку в строке с заголовками, затем перейдите на вкладку «Данные » и щелкните на кнопке «Фильтр »:
В строке с заголовками нашей таблицы в каждом столбце появятся «стрелки».
Обратите внимание, что если в Вашей таблице нет строки с заголовками, то Excel, автоматически вставит фильтр в первую строку с данными:

Подготовительный этап завершен. Можно приступать к поиску информации.
Основы работы с фильтрами
Применение фильтров к таблице
Щелкните на значке в столбце «Менеджер». Откроется следующее меню:

В данном меню с помощью флажков Вы можете отмечать те элементы, по которым необходимо фильтровать данные.
Если в таблице много значений, то используйте строку поиска. Для этого начните вводить в нее часть слова, которое Вам необходимо найти. Список вариантов будет автоматически сокращаться.

Минус этого способа в том, что можно отметить только одно значение или несколько значений, содержащих искомую фразу, но абсолютно разные значения найти не удастся . Т.е., например, сразу найти таким образом менеджеров по имени Сергей и Александр не получится, но можно найти все значения, содержащие «Серг»: Сергей, Сергеев, Сергиенко и т.п.
Например, Вам нужно отметить только 2 значения из нескольких десятков. Снимать флажок вручную с каждой позиции кроме нужных достаточно затратно по времени. Для ускорения этого процесса снимите флажок с пункта «(Выделить все)». При этом снимутся все остальные флажки. Теперь можно отметить только те пункты, которые Вам нужны.

MS Excel поддерживает множественные фильтры, т.е. фильтр сразу по нескольким столбцам.
Например, Вам необходимо найти все заказы менеджера Иванова от 18.01.2014.
Для начала щелкните на в столбце «Менеджер» и выберите Иванова.

Теперь щелкните на в столбце «Дата отгрузки», снимите флажок с «(Выделить все)» и выберите 18.01.2014 или введите в строке поиска 18 и нажмите «ОК».

Таблица примет следующий вид:
Аналогичным образом Вы можете продолжить фильтровать данные по столбцам «Описание», «Кол-во» и т.д.
Обратите внимание, что в столбцах, по которым был применен фильтр, значокменяется на .
Таким образом Вы всегда будете знать по каким столбцам происходит фильтрация данных.
Отмена фильтра
Для того, чтобы снять все фильтры сразу, перейдите на вкладку «Данные » и нажмите на кнопку «Очистить ».
Если необходимо снять фильтр только с одного столбца, оставив фильтры по другим, то щелкните на значке данного столбца, напр., «Дата отгрузки» и щелкните на пункте «Удалить фильтр с <Название столбца>»:
 или
или 
Если необходимо полностью отказаться от фильтров в таблице, то перейдите на вкладку «Данные » и щелкните на кнопке «Фильтр ». Она перестанет подсвечиваться, из строки с заголовками исчезнут значки и и в таблице отобразятся все данные.
До

После

Дополнительные настройки фильтров
В зависимости от типа содержимого столбцов у фильтров появляются дополнительные опции.
Текстовые фильтры

Щелкните на значке столбца «Менеджер», наведите курсор на «Текстовые фильтры», дождитесь появления меню и выберите любой из критериев отбора или пункт «Настраиваемый фильтр…». Появится следующее окно:

- 1. Условия «равно» или «не равно» предполагают, что искомое выражение стопроцентно совпадает с содержанием ячейки. Критерий «равно» оставляет в таблице только те строки, в которых содержится выбранное значение. Соответственно, критерий «не равно» оставляет все значения, кроме выбранного. Для упрощения задачи Вы можете выбрать нужное значение из выпадающего списка:

- 2. Условия «больше» и «меньше» предполагают, что в таблице останутся значения, которые по алфавиту начинаются с более ранней или более поздней буквы. Например, если выбрать значение «Иванов» при опции «больше», то в таблице останутся только те ячейки, которые начинаются на букву «Й»(Картов, Йогуртов и т.п.). А при опции «меньше» - значения на букву «З» (Захаров, Букин).
- 3. Единственное отличие условий «больше или равно» и «меньше или равно» от предыдущего пункта в том, что в фильтр включает и выбранное значение.
- 4. Если необходимо найти все значения, которые начинаются на «Ива» , то используйте условие «начинается с» , а если хотите узнать, сколько в таблице значений, оканчивающихся на «рович» , то выберите опцию «заканчивается на» .
- 5. Соответственно, условия «не начинается с» и «не заканчивается на» предполагают, что Вам не надо отображать в таблице значения, содержащие искомую фразу.
- 6. При выборе условий «содержит» или «не содержит» можно указать любую фразу или сочетание букв, которые необходимо включить или исключить из фильтра. Отличие этого пункта от пунктов 1, 4 и 5, в том, что искомая фраза может находится в любом месте ячейки. Например, задав в качестве фильтра «Ива», в результате получим «Иванов Алексей», «Сергей Иваровский», «кривая» и т.п.
Числовые фильтры

Большинство условий те же самые, что и при текстовых фильтрах. Рассмотрим только новые.
- 1. Условие «между» . При выборе данного условия, в появившемся окне сразу же устанавливаются нужные критерии, что облегчает Вам задачу:

- Вам остается только ввести значения с клавиатуры или выбрать их из списка.

Фильтр по дате

Данные условия не требуют специальных расшифровок, поскольку их значение легко понять из названий. Единственное на что стоит обратить внимание, что в стандартном окне выбора условий фильтра появляется кнопка Календарь для облегчения ввода даты.

И еще немного о фильтрах
Есть еще один способ фильтрации данных. Немного преобразуем нашу таблицу:

Как видите, мы ее раскрасили.
Теперь, например, нам необходимо найти все строки с Красоткиным. Щелкните правой кнопкой на ячейке с данным человеком и в появившемся меню выберите пункт «Фильтр». В новом меню есть несколько новых опций. В данном примере нам нужен пункт «Фильтр по значению…» .

Если выбрать условие «Фильтр по цвету…» , то в таблице останутся строки с ячейками того же цвета, что и активная ячейка (желтая заливка).
Если щелкнуть на «Фильтр по цвету шрифта…» , то в нашей таблице останутся только ячейки с красным или черным шрифтом, в зависимости от того, какая ячейка активна в данный момент.
Последний пункт фильтра применим только в том случае, если в таблице используется условное форматирование со значками.
Администрация сайта сайт выражает благодарность автору Александр Царев за подготовку материала.
Фильтрация данных в Excel позволит отобразить ту информацию, которая интересует пользователя в конкретный момент. Она значительно упрощает процесс работы с большими таблицами. Вы сможете контролировать как данные, которые будут отображаться в столбце, так и те, что исключены из списка.
Как добавить
Если Вы оформляли информацию через вкладку «Вставка» – «Таблица» , или вкладка «Главная» – «Форматировать как таблицу» , то в ней возможность фильтрации будет включена по умолчанию. Отображается нужная кнопка в виде стрелочки, которая расположена в верхней ячейке с правой стороны.
Если Вы просто заполнили блоки данными, а затем отформатировали их в виде таблицы – фильтр нужно включить. Для этого выделите весь диапазон ячеек, включая строку с заголовками, так как нужная нам кнопочка будет добавлена в верхний рядок. А вот если выделить блоки начиная с ячейки с данными, то первый рядок не будет относиться к фильтруемой информации. Затем перейдите на вкладку «Данные» и нажмите кнопку «Фильтр» .

В примере кнопка со стрелочкой находится в заголовках, и это правильно – будут фильтроваться все данные, расположенные ниже.

Если Вас интересует вопрос, как сделать таблицу в Эксель , перейдите по ссылке и прочтите статью по данной теме.
Как работает
Теперь давайте рассмотрим, как работает фильтр в Эксель. Для примера воспользуемся следующими данными. У нас есть три столбца: «Название продукта» , «Категория» и «Цена» , к ним будем применять различные фильтры.

Нажмите стрелочку в верхней ячейке нужного столбика. Здесь Вы увидите список неповторяющихся данных из всех ячеек, расположенных в данном столбце. Напротив каждого значения будут стоять галочки. Снимите галочки с тех значений, которые нужно исключить из списка.

Например, оставим в «Категории» только фрукты. Снимаем галочку в поле «овощ» и нажимаем «ОК» .
Для тех столбцов таблицы, к которым применен фильтр, в верхней ячейке появится соответствующий значок.

Как удалить
Если Вам нужно удалить фильтр данных в Excel, нажмите в ячейке на соответствующий значок и выберите из меню «Удалить фильтр с (название столбца)» .

Отфильтровать информацию в Excel можно различными способами. Различают текстовые и числовые фильтры. Применяются они соответственно, если в ячейках столбца записан либо текст, либо числа.
Использование фильтра
Числовой
Применим «Числовой…» к столбцу «Цена» . Кликаем на кнопку в верхней ячейке и выбираем соответствующий пункт из меню. Из выпадающего списка можно выбрать условие, которое нужно применить к данным. Например, отобразим все товары, цена которых ниже «25» . Выбираем «меньше».

В соответствующем поле вписываем нужное значение. Для фильтрации можно применять несколько условий, используя логическое «И» и «ИЛИ» . При использовании «И» – должны соблюдаться оба условия, при использовании «ИЛИ» – одно из заданных. Например, можно задать: «меньше» – «25» – «И» – «больше» – «55» . Таким образом, мы исключим товары, цена которых находится в диапазоне от 25 до 55.

В примере у меня получилось так. Здесь отображены все данные с «Ценой» ниже 25.

Текстовый
«Текстовый фильтр» в таблице примера, можно применить к столбику «Название продукта» . Нажимаем на кнопочку со стрелкой вверху и выбираем из меню одноименный пункт. В открывшемся выпадающем списке, для примера используем «начинается с» .

Оставим в таблице продукты, которые начинаются с «ка» . В следующем окне, в поле пишем: «ка*» . Нажимаем «ОК» .
«*» в слове, заменяет последовательность знаков. Например, если задать условие «содержит» – «с*л» , останутся слова: стол, стул, сокол и так далее. «?» заменит любой знак. Например, «б?тон» – батон, бутон, бетон. Если нужно оставить слова, состоящие из 5 букв, напишите «?????» .

Вот так я оставила нужные «Названия продуктов» .

По цвету ячейки
Фильтр можно настроить по цвету текста или по цвету ячейки.
Сделаем «Фильтр по цвету» ячейки для столбика «Название продукта» . Кликаем по кнопочке со стрелкой и выбираем из меню одноименный пункт. Выберем красный цвет.

В результате остались только продукты красного цвета, а точнее все ячейки, которые залиты выбранным цветом.

По цвету текста

Теперь в используемом примере отображены только фрукты красного цвета.

Если Вы хотите, чтобы были видны все ячейки таблицы, но сначала шла красная, потом зеленая, синяя и так далее, воспользуйтесь сортировкой в Excel . Перейдя по ссылке, Вы сможете прочесть статью по теме.
Фильтрация, безусловно, является одним из самых удобных и быстрых способов выделить из самого огромного списка данных, именно то, что необходимо в данный момент. В результате процесса работы фильтра пользователь получит небольшой список из необходимых данных, с которым уже можно легко и спокойно работать. Эти данные будут отобраны согласно определенному критерию, который можно настраивать самостоятельно. Естественно, что с отобранными данными можно работать, полноценно используя все другие возможности Excel 2010.
При работе с таблицами, данные можно отбирать двумя способами – использовать пользовательский автофильтр в Excel, или ориентироваться на небольшой набор базовых функций и формул. Второй вариант гораздо проще и легче, а значит именно с него мы и начнем наше знакомство с возможностями обновленного табличного процессора.
Итак, у вас есть таблица с массивом самых разных данных, которые вы получили на работе, и теперь необходимо отобрать какие-то определенные значения. К счастью можно использовать автофильтр в Excel, который и оставит на экране только ту информацию, которая необходима.

Здесь мы видим основные функции фильтрации, расположенные на вкладке «Главная». Также можно взглянуть на вкладку «Данные», где нам предложат развернутый вариант управления фильтрацией. Чтобы упорядочить данные необходимо выбрать требуемый диапазон ячеек, либо, как вариант, просто пометить верхнюю ячейку необходимого столбца. После этого необходимо нажать кнопочку «Фильтр», после чего справа в ячейке появится кнопочка с небольшой стрелочкой, указывающей вниз.
Фильтры можно спокойно «прикрепить» ко всем столбцам.

Это значительно упростит сортировку информации для будущей обработки.
Теперь рассмотрим выпадающее меню каждого фильтра (они будут одинаковы):
— сортировка по возрастающей или спадающей («от минимального к максимальному значению» или наоборот), сортировка информации по цвету (так называемая – пользовательская);
— Фильтр по цвету;
— возможность снять фильтр;
— параметры фильтрации, к которым относятся числовые фильтры, текстовые и даты (если такие значения присутствуют в таблице);
— возможность «выделить все» (если снять этот флажок, то совершенно все столбцы попросту перестанут отображаться на листе);
— «названия столбцов», где видны все используемые в таблице столбцы. Если снять флажок возле определенных наименований, тогда они также перестанут отображаться, но здесь это можно делать выборочно.

Если применить любой фильтр, то изображение кнопочки изменится и примет вид выбранного вами фильтра.
Если говорить о числовых фильтрах , то здесь программа также предлагает достаточно большое количество самых разных вариантов сортировки имеющихся значений. Это: «Больше», «Больше или равно», «Равно», «Меньше или равно», «Меньше», «Не равно», «Между указанными значениями». Активируем пункт «Первые 10» и появляется окошко

Здесь можно выбрать, сколько первых значений нас интересует (просто цифра, которую можно выбрать с помощью стрелочек, либо указать самостоятельно) и как их необходимо сортировать (Наименьших, наибольших или же вообще процент от общего количества элементов).
Если выбрать пункт «Выше (или ниже) среднего», то вашему вниманию представят те строки, значения которых будут соответствовать запросу. Высчитывание среднего арифметического происходит автоматически, на основе данных собранных со столбца.
Настраиваемый автофильтр в Excel 2010, как и было сказано, дает расширенный доступ к параметрам фильтрации. С его помощью можно задать условие (состоит из 2 выражений или «логических функций» ИЛИ / И), согласно которому будет проведен отбор данных.

Текстовые фильтры были созданы исключительно для работы с текстовыми значениями. Здесь для отбора используются такие параметры, как: «Содержит», «Не содержит», «Начинается с…», «Заканчивается на…», а также «Равно», «Не равно». Их настройка достаточно похожа на настройку любого числового фильтра.
Давайте применим одновременную фильтрацию по разным параметрам к разным столбцам нашего отчета относительно работы складов. Итак, «Наименования» пусть начинаются с «А», а вот в графе «Склад 1» укажем, чтобы результат был больше 25. Результат такого отбора представлен ниже
Фильтрацию, когда в ней более нет нужды, можно отменить любым из возможных способов – использовать комбинацию кнопок «Shift+Ctrl+L», нажать кнопочку «Фильтр» (вкладка «Главные», большая пиктограмма «Сортировка и фильтр», входящая в группу «Редактирование»). Или же просто нажать кнопочку «Фильтр» на вкладке «Данные».
Конечно, фильтрация является достаточно удобным элементом отбора данных в Excel 2010, однако порой может возникнуть потребность произвести более подробный отбор информации, который просто не предусмотрен стандартными функциями.
Допустим, сейчас нам необходимо провести фильтрацию с использованием определенного условия, которое, в свою очередь, является объединением условий для фильтрации сразу нескольких столбцов (их может быть и больше 2-ух). В этом случае возможно применение только расширенного пользовательского фильтра, в котором условия можно объединить, используя логические функции «И / ИЛИ».

Давайте рассмотрим пример, чтобы лучше представить возможности фильтра. Допустим, у нас есть таблица с поисковыми запросами в системах «Яндекс» и «Google». Нам нужно определить, какой из имеющихся запросов имеет позицию менее 10 в каждой из указанных систем. Поскольку запросов может быть очень много, необходимо выполнять ряд простых действий.
В отдельные и полностью свободные ячейки копируем названия столбцов, по которым мы собираемся осуществлять фильтрацию данных. Как было сказано выше, это будет «Видимость в Яндекс» и «Видимость в Google». Названия можно скопировать в любые стоящие рядом ячейки, но мы остановим выбора на В10 и С10.
Именно под этими ячейками будем вводить условия предстоящей фильтрации. Если необходимо (а это нам необходимо) учитывать сразу оба условия (данная логическая функция называется И), то условия фильтрации стоит расположить в одной строке. Если же необходимо учитывать только одно (функция ИЛИ), то условия необходимо расположить в разных строках.
Теперь ищем вкладку «Данные», «Сортировка и фильтр» и нажимаем небольшую пиктограмму «Дополнительно» и видим вот такое окошко

«Расширенный фильтр» позволяет выбрать один из возможных вариантов действий – фильтровать список прямо здесь или же взять полученные данные и скопировать их в другое, удобное вам, место.
В «Исходном диапазоне» необходимо указать адрес (если программа не сделает этого самостоятельно) всего диапазона ячеек, данные которых необходимо отфильтровать. Это можно сделать, либо вручную указав необходимые адреса, либо просто выделив с помощью мыши границы необходимой таблицы.
«Диапазон условий», как вы догадались, содержит адрес тех ячеек, в которых хранятся условия фильтрации и названия столбцов. Для нас это будет «В10:С12».
Если вы решили отойти от примера и выбрали функцию «скопировать результат…», то в 3-ей графе необходимо указать адрес диапазона тех ячеек, куда программе необходимо отправить данные прошедшие фильтр. Поэтому мы также выберем эту возможность и укажем «А27:С27».
Подтверждаем программу и, если все было сделано без ошибок, а заданные условия выполнимы, то мы увидим вот такой результат
Успехов в работе.
Используйте автофильтр или встроенные операторы сравнения, такие как "больше чем" и "первые 10", в Excel, чтобы отобразить нужные данные и скрыть остальные. После фильтрации данных в диапазоне ячеек или таблице можно либо повторно применить фильтр, чтобы получить актуальные результаты, либо очистить фильтр, чтобы заново отобразить все данные.
Используйте фильтры, чтобы временно скрывать некоторые данные в таблице и видеть только те, которые вы хотите.
Фильтрация диапазона данных

Фильтрация данных в таблице
В отфильтрованных данных отображаются только те строки, которые соответствуют указанному условия и скрывают строки, которые не нужно отображать. После фильтрации данных вы можете скопировать, найти, изменить, отформатировать, вывести на диаграмму и напечатать подмножество отфильтрованных данных, не перемещая и не изменяя его.
Кроме того, можно выполнить фильтрацию по нескольким столбцам. Фильтры являются аддитивными, что означает, что каждый дополнительный фильтр основывается на текущем фильтре и дополнительно сокращает подмножество данных.
Примечание: При использовании диалогового окна Поиск для поиска отфильтрованных данных выполняется поиск только данных, которые отображаются в списке. Поиск данных, которые не отображаются, не выполняется. Чтобы найти все данные, снимите все фильтры.
Дополнительные сведения о фильтрации
Два типа фильтров
С помощью автофильтра вы можете создать два типа фильтров: по значению списка или по критерию. Каждый из этих типов фильтров является взаимоисключающим для каждого диапазона ячеек или таблицы столбцов. Например, можно выполнить фильтрацию по списку чисел или условию, но не по обоим; Вы можете отфильтровать по значку или настраиваемому фильтру, но не к обоим.
Повторное применение фильтра
Чтобы определить, применен ли фильтр, обратите внимание на значок в заголовке столбца.
При повторном применении фильтра выводятся различные результаты по следующим причинам.
Данные были добавлены, изменены или удалены в диапазон ячеек или столбец таблицы.
значения, возвращаемые формулой, изменились, и лист был пересчитан.
Не используйте смешанные типы данных
Для достижения наилучших результатов не следует смешивать типы данных, такие как текст и число, а также числа и даты в одном столбце, так как для каждого столбца доступно только один тип команды фильтра. Если используется смесь типов данных, отображаемая команда является типом данных, который чаще всего вызывается. Например, если столбец содержит три значения, хранящиеся как число, а четыре - как текст, отображается команда текстовые фильтры .
Фильтрация данных в таблице
При вводе данных в таблицу в заголовки ее столбцов автоматически добавляются элементы управления фильтрацией.

Фильтрация диапазона данных
Если вы не хотите форматировать данные в виде таблицы, вы также можете применить фильтры к диапазону данных.
Выделите данные, которые нужно отфильтровать. Для достижения наилучших результатов столбцы должны содержать заголовки.
На вкладке " данные " нажмите кнопку " Фильтр ".
Параметры фильтрации для таблиц и диапазонов
Можно применить общий фильтр, выбрав пункт Фильтр , или настраиваемый фильтр, зависящий от типа данных. Например, при фильтрации чисел отображается пункт Числовые фильтры , для дат отображается пункт Фильтры по дате , а для текста - Текстовые фильтры . Применяя общий фильтр, вы можете выбрать для отображения нужные данные из списка существующих, как показано на рисунке:

Выбрав параметр Числовые фильтры вы можете применить один из перечисленных ниже настраиваемых фильтров.