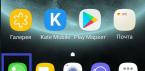Вам когда-нибудь хотелось разбить свой жесткий диск? Не пугайтесь, разбить винчестер молотком вам никто не советует. Разбить винчестер, значить поделить его на разделы. Увидев несколько дисков на компьютере друга, некоторые думают - вот повезло - сколько жестких дисков у человека, не догадываясь при этом, что физический жесткий диск у него всего один, но он поделен на разделы. То есть, можно разбить жесткий диск на несколько частей и пользоваться ими как отдельными дисками.
Для чего может понадобиться разбивать жесткий диск?
- Во-первых, это удобно - один раздел для музыки, другой для фильмов, на третьем установлена операционная система
- Во-вторых, безопасность - иногда из-за ошибок в операционной системе или скачков напряжения, нарушается файловая структура системного диска. Восстановить её можно только форматированием, а это значит потеря данных.
- В-третьих, установка несколько операционных систем на один компьютер. Особо рекомендуется разбить жесткий диск на разделы, если вы рядом с Windows, хотите установить Linux, который полностью переделывает файловую структуру под свой формат, что ведет к невозможности чтения данных из-под Windows, отдайте Linux отдельный раздел!
Итак, вам уже хочется увидеть в вашем компьютере несколько дисков?
Уже чешутся руки разделить жесткий диск на разделы? Но вы боитесь за свои фотографии, музыку и фильмы? Acronis Disk Director Suite - это программа, которая поделит ваш жесткий диск на разделы, или соберет один раздел из нескольких, без потери данных прямо из интерфейса Windows.
Вы хотите, чтобы у вас был не один, а несколько дисков - C, D, E, F и так далее? Тогда установите программу Акронис Диск Директор, и … поехали.

Инструкция по разделу жёсткого диска, или как разбить жесткий диск на разделы!
- Как разбить жесткий диск - шаг первый. Для того, чтобы разбить жесткий диск на разделы, устанавливаем и запускаем Акронис Директор, при первом запуске советуем выбрать ручной режим работы. Переход между ручным и автоматическим потом легко можно сделать из меню "Вид"

- Как разбить жесткий диск - шаг второй. Важно знать - когда мы разбиваем жесткий диск на разделы, место для нового диска берется из имеющего свободного места на ваших дисках, или из неразмеченной области (вряд ли такая есть на вашем диске).
- Как разбить жесткий диск - шаг третий. Выбираем "Мастера" - "создание раздела" и выбираем тот диск, который вы хотите разбить на разделы, то есть создать новый раздел на жестком диске. В нашем случае это диск 1
(диск 2 - это флешка, которую забыли убрать, - смотрите на размеры!)

- Как разбить жесткий диск - шаг четвертый. Жмём "Далее" и в следующем окне выбираем логический диск, или несколько разделов, от которых будет взято место для вашего нового раздела жесткого диска

Предупреждение!!! Ни в коем случае не трогайте раздел размером примерно 8 мегабайт -Acronis hidden, иначе ваше желание разбить жесткий диск приведет к краху всей системы - это скрытый раздел, где хранится загрузочная информация вашей Windows.
- Как разбить жесткий диск - шаг пятый. Выбрали? Жмите "Далее", дождитесь окончания блокировки и проверки всех разделов вашего жесткого диска

- Как разбить жесткий диск - шаг шестой. Передвигая ползунок, выберите размер будущего диска. Если вы хотите разбить диск на разделы и забрать все доступное место для нового диска - двигайте ползунок до конца вправо

- Как разбить жесткий диск - шаг седьмой. При этом руководствуйтесь целями, ради которых вы решили разбить жесткий диск - если вам нужно несколько дисков, то оставьте часть свободного места для следующего диска, а вдруг вам это понравится - разбивать жесткий диск? Жмите далее и выбирайте "Логический диск" - на нем можно хранить файлы любых типов. Даже если хотите в будущем установить на этот раздел операционную систему, все равно выбирайте "Логический", Что Линукс, что Виндовс, они сами при желании изменят диск под себя…

- Как разбить жесткий диск - шаг восьмой. Жмём далее и выбираем файловую систему. Если вы решили разбить жесткий диск для того, чтобы установить Windows95 или 98, то выбираете FAT16или FAT32 соответственно, а для Windows Vista или Windows XP - выбираем NTFS. В окне выбора есть возможность выбора фаловых систем Линукс, но если вы собираетесь разбить винчестер для выделения места для Линукса, то можете выбрать любую файловую систему, устанавливая Линукс, вы потом просто отдадите весь раздел Линуксу, и он сам разобьет его как надо для него.

- Как разбить жесткий диск - шаг девятый. В следующем окне выбираем букву для диска

- Как разбить жесткий диск - шаг десятый. Жмём далее, и в следующем окне метку диска лучше не ставьте и сразу переходите далее, и вы увидите окно с новой структурой ваших жестких дисков - жмите кнопку "завершить"

- Как разбить жесткий диск - шаг одиннадцатый. Вас "выкинет" на начало, но что это? Если приглядеться - то у вас появился новый диск. В моём случае, это диск N.

- Как разбить жесткий диск - шаг двенадцатый. Вам не терпится зайти в "Мой компьютер" и полюбоваться результатами своего труда? Ведь у вас получилось! И ваши сомнения насчет того, как разбить жёсткий диск на разделы уже в прошлом? Не торопитесь, дальше интересно - теперь надо закрыть программу Акронис! На вопрос о выполнении отложенных операций отвечайте "Да", акронис начнет работу, и после перезагрузки, вы увидите долгожданный новый логический диск

- Теперь вы знаете Как разбить жесткий диск ! Мои поздравления - вы самостоятельно сумели разбить жесткий диск.
Разбивать жесткий диск вам так понравилось, что сделали себе так много дисков, что столкнулись с другой проблемой - нехваткой места на дисках. На каждом из ваших дисков осталось немного места, и вам хотелось бы их объединить в один диск. Совет один - собрать один диск их нескольких, итак...
Инструкция как собрать несколько логических дисков в один диск?
На ваш вопрос, как собрать диски, есть один ответ (ни за что не догадаетесь J) - это программа Acronis Disk Director Suite!Вы разбили свой жесткий диск? Пора собирать обратно!
- - шаг первый. Запускаем Акронис, выделяем диск, который мы хотим объединить с другим, и выбираем пункт меню "Диск" - "объединить"
- Как объединить два диска в один - шаг второй. В следующем окне выбираете (выделяете мышкой) тот раздел, с которым хотите объединить выбранный раздел и жмите "далее"
- Как объединить два диска в один - шаг третий. Подождите, пока пройдет проверка и блокировка дисков
- Как объединить два диска в один - шаг четвертый. Идем далее и выбираем папку, куда будет перенесено содержимое объединяемого раздела
- Как объединить два диска в один - шаг пятый. Ок - готово и опять после всей работы выходим из программы и соглашаемся с выполнением отложенных задач.
После того как вы разбили жесткий диск, или объединили два диска в один, требуется перезагрузка компьютера. Очень важно, для того чтобы не потерялись ваши данные, чтобы во время перезагрузки не отключалось питание вашего компьютера. Во время перезагрузки появится окно работы Акрониса, дождитесь выполнения всех операций.
Всё время слышишь от людей вопросы - как разбить жесткий диск, как поделить диск на разделы или как создать новый диск, ответ прост - Acronis Disk Director Suite поделит ваш диск на несколько дисков, объединит два диска в один без потери данных. Теперь и вы можете разбить жесткий диск на своем компьютере самостоятельно, не опасаясь того, что ваши фалы потеряются или испортятся. Разбить жесткий диск - просто, как раз, два, три! Любой человек, даже школьник может сам разбить диск, создать логические диски или объединить несколько дисков в один. Главное - не бояться и научиться работать с отличной программой Acronis Disk Director Suite, которая поможет вам разбить винчестер, надеюсь, теперь вы уже не боитесь этих слов!
19.06.2017
Хочу сразу предупредить читателей — статья для начинающих пользователей, плохо знакомых с продуктами Acronis. Здесь в первую очередь вы узнаете куда нужно обращаться при возникновении проблем и вопросов в Aacronis Disk Director . Тем же самым способом можно решить вопрос и с другими продуктами Acronis. Статья будет в большей степени обзорная, без решения каких либо вопросов. Для описания всех существующих проблем не хватило бы и ста страниц текста, поэтому для детальной и максимально точной информации оправляю читателя к официальной инструкции Aacronis Disk Director и в службу поддержки программы. Там максимально продуктивно вам помогут и дадут наиболее правильные советы по работе с программой.
Для чего вообще нужна Acronis Disk Director? По большому счёту возможности этой программы сводятся к работе с носителями – изменение размеров раздела, объединения дисков, преобразования разметки из MBR и GPT, увеличения памяти дисков без потери данных. При использовании встроенной в Windows утилиты Управление дисками данные при изменении размера диска на одном из носителей пропадут, то же самое касается и преобразования разметки диска, объединения и практически всех остальных функций. Если не так критична потеря данных – то воспользуйтесь стандартной утилитой Windows. Так же есть бесплатные аналоги — MiniTool Partition Wizard Home Edition и Aomei Partition Assistant. Этих приложений должно быть достаточно для выполнения основных задач для обслуживания жёстких дисков.
Acronis Disk Director это инструмент для работы с дисками. Не для копирования и восстановления данных. Программа платная, поэтому если вы установили ее на компьютер, то нужно будет покупать ключ или искать взломанную версию. Я рекомендую работать с Acronis Disk Director с загрузочного носителя, сейчас объясню почему это удобнее. Во первых после загрузки программы с носителя не нужно будет беспокоиться об активации и ключах, приложение сразу будет полностью работоспособным. И во вторых не нужно забивать память компьютера программой, которой нужно воспользоваться всего один раз. Если вы часто используете приложение, то это уже другая ситуация, так же если часто используете Disk Director для обслуживания различных носителей – ставьте программу на компьютер. Во всех остальных случаях возможностей программы с загрузочного носителя будет достаточно.
В этом материале я приведу и покажу инструкцию для основных операций, которые возможно вам необходимо выполнить в Acronis Disk Director. Все операции расположены без какого либо порядка, без сортировки, потому что в зависимости от поставленных задач необходимой будет только одна из перечисленных, скорее всего. Инструкции достаточно просты и понятны, поэтому для каждой операции будут приведены большей частью скриншоты приложения и краткий комментарий выполняемых действий.
Как разделить жесткий диск
Жмем правой кнопкой по диску и выбираем Разделить том или Изменить размер тома. В первом случае автоматически создастся пустой отформатированный раздел, во втором нужно будет отформатировать том в нужный формат вручную.
Устанавливаем объем разделов ползунком в интерфейсе программы и жмем ОК.

Применяем изменения и перезагружаемся.

Перед загрузкой Windows запустится утилита Acronis и диск разделится на тома как мы это указывали в программе. Чем больше объём изменяемого диска, тем больше времени займёт работа программы, учитывайте это.
Как объединить диски
Выбираем диск, к которому нужно добавить диск или другой том и жмем на Объединить том в левой части окна.
После выбора необходимой операции выбираем диск, которой нужно объединить с выбранным на первом скриншоте диском и проверяем какой диск выбран основным. Диск с которого загружается система делайте основным, иначе Windows не загрузится.
После ввода необходимых параметров выбираем Применить ожидающие параметры, проверяем все ли выбрано правльно и жмем Продолжить. Если диск, который нужно объеденить системный и сейчас задействован, то система перезагрузится и все операции выполнятся из загрузчика Acronis. При этом знайте, что все файлы со второго раздела сохранятся в корне диска после объединения. Все данные с присоеденяемого носителя сохранятся, потеряно не будет ничего.

Как объединить разделы жесткого диска
Разделы одного диска объеденяются точно также, как и диски. Помните, если вы работаете с системным диском, который в данный момент работает – система перезагрузится и сама выполнит все необходимые действия.
Как копировать диск или раздел на другой диск
В зависисмости от типа вашего диска, выбираете необходимый пареметр копирования. Программа сама выбирет тип вашего диска при запуске мастера, как правило это базовый диск. Если у вас диски подключены в RAID массивы, то может быть один из остальных типов дисков.
Управление дисками Windows — есть по умолчанию в любой системе Windows
Если бы Windows содержала в себе весь функционал, который реализуется при помощи стороннего программного обеспечения, только для установки операционной системы понадобилась бы мега¬флешка с внушительным весом. Но даже не это основная проблема. Представьте, какой бы ужас охватил неискушенные умы компьютерных неофитов, столкнись они с гиперпотоком доселе неизвестной им информации. Потому операционная система может быть лишь базой для раскрытия потенциала компьютера при заданном интересами пользователя векторе.
А иногда штатные возможности операционной системы могут иметь и эдакий «недоформат» – получи что-то несерьезное бесплатно, а толковые вещи, будь добр, ищи на стороне и за плату. Например, для работы с разделами жесткого диска компьютера в своем арсенале штатного инструментария Windows имеет утилиту управления дисками. Но ее возможности весьма ограничены: максимум, что можно сделать в плане переорганизации дискового пространства – это создать один раздел за счет объемов другого.
Для проведения любых более-менее серьезных операций с разделами диска необходимо прибегать к помощи специальных программ – менеджеров дисков. Лидирующие позиции на рынке софта в этой нише занимает программа – профессиональный продукт для системных администраторов, предусматривающий обширный функционал для работы с дисковым пространством компьютера.
О программе Acronis Disk Director 12
В числе прочих функций последняя актуальная версия программы Acronis Disk Director 12 предусматривает изменение размера разделов диска, их копирование и перемещение, разделение и объединение без потери имеющихся данных. Acronis Disk Director 12 может быть записана на загрузочный носитель для работы с разделами диска на компьютере без установленной операционной системы.
Продукты компании-разработчика Acronis, включая менеджер дисков Disk Director – платные. От бесплатной демоверсии Acronis Disk Director 12, которую в свободном доступе можно скачать с официального сайта программы, предварительно зарегистрировавшись с помощью электронного адреса, толку будет немного. Любые операции по организации дискового пространства можно осуществлять только при условии, что размер тома не превышает 100 МБ.

Это ничтожно малый объем, и, как видим, нам предлагают просто поиграться в мелких масштабах, чтобы протестировать программу. Потому для распределения дискового пространства сразу воспользуемся платной версией. На момент написания этой статьи компания Acronis предлагает приобрести программу Disk Director 12 за 1600 руб.
Разделение жесткого диска на два раздела
Рассмотрим пример разделения жесткого диска на два раздела. Имеем жесткий диск размером в 100 ГБ, на котором существует единственный раздел – диск С, сформированный автоматически в процессе установки Windows. В нашем случае оставим системе только 30 ГБ пространства, а из оставшегося объема диска сформируем несистемный раздел – диск D. Такой пример распределения дискового пространства – тестовый, и он не является образцово-показательным. На самом деле для реализации возможностей современных версий Windows как раз и требуется системный раздел размером примерно в 100 ГБ. Но, независимо от объема жесткого диска, независимо от того, с классическим винчестером или с SSD-накопителем мы имеем дело, порядок работы программы будет таким же.
Acronis Disk Director 12 отбирает у системного раздела лишнее место без потери данных и сбоя работы операционной системы. Естественно, отбираемое у диска системы пространство должно быть свободным.
В главном окне программы увидим наглядною картину существующих разделов диска, и чтобы ее изменить, в нашем случае на системном разделе вызываем контекстное меню и выбираем команду разделения тома. Эта же команда дублируется отдельной опцией на панели инструментов справа.

В новом окошке задаем размер отбираемого у диска системы пространства, которое будет сформировано в новый раздел. В нашем случае в графе «Новый размер тома» выставим 70 ГБ. Жмем «Ок».

Вернувшись в окно Disk Director, увидим будущую картину распределения дискового пространства. Для применения проделанной операции жмем соответствующую кнопку вверху окна программы.


Компьютер перезагрузится, и Disk Director войдет в режим предзагрузки, где и проведет перераспределение разделов диска.

После запуска системы в окне программы будем наблюдать именно ту картину разделов диска, которую мы и запланировали.

Формирование сразу нескольких разделов диска
Выше рассмотрен процесс формирования второго раздела диска за счет пространства первого. Он подойдет, если что и нужно сделать, так это поделить раздел на две части. А вот если речь идет о кардинальном перераспределении дискового пространства с созданием нескольких разделов, в арсенале программы Acronis Disk Director 12 имеется более удобный для этих целей функционал. Рассмотрим, как сформировать из одного сразу несколько разделов диска с помощью функции изменения размера тома.
Итак, снова имеем жесткий диск с установленной на единственном системном разделе операционной системой. Делаем на нем клик правой клавишей мыши и выбираем изменение размера тома.

В графе «Размер тома» установим для раздела системы 30 ГБ. Жмем «Ок».

Вернувшись в главное окно Acronis Disk Director, увидим, что оставшийся объем диска теперь обозначен незанятым местом. Вызываем на последнем контекстное меню и выбираем единственное, что нам предлагается – «Создать том».



Следующий шаг мастера – задание размера для нового раздела. В нашем случае снова выделим 30 ГБ и получим диск D. Жмем «Завершить».

После этого в главном окне программы увидим будущую картину разделов диска с двумя сформированными и оставшимися 40 ГБ незанятого места. Создадим третий раздел. Снова вызываем контекстное меню на незанятом месте и повторяем процедуру создания тома.

В окне задания размера для создаваемого раздела традиционно для нашего случая укажем 30 ГБ и завершим процесс формирования диска Е.

В главном окне программы увидим теперь три раздела и 10 ГБ неразмеченного пространства. Определим и их в небольшой раздел диска. Снова контекстное меню, снова создание тома.

Отдаем все оставшееся место диску F. Завершаем процесс.

Все имеющееся место на диске распределено по разделам, теперь осталось применить все эти изменения. Вверху окна программы жмем кнопку применения запланированных операций.

Как и в предыдущем случае, за этим последует информационное окошко с параметрами проводимой операции и подтверждением перезагрузки.

Ну а после того, как Acronis Disk Director 12 проведет операцию в режиме предзагрузки, и Windows запустится, уже будем наблюдать результаты своей работы – вместо одного раздела в нашем случае будет целых четыре.

Кстати, много интересных статей по этой и другим темам вы найдете у наших коллег на inforkomp.com.ua .
Отличного Вам дня!
Acronis Disk Director – один из самых мощных программных комплексов по работе с накопителями.
Сегодня разберемся в том, как пользоваться Acronis Disk Director 12, а конкретно, какие шаги необходимо совершить при установке нового жесткого диска в систему.
Прежде всего нужно подключить жесткий диск к материнской плате, но этот шаг описывать не будем, так как он не совсем подходит к теме статьи и, обычно, не вызывает затруднений у пользователей. Главное, не забудьте выключить компьютер перед подключением.
Итак, жесткий диск подключен. Запускаем машину и, в папке «Компьютер» , никакого (нового) диска не видим.

Пора обратиться за помощью к Акронису. Запускаем его и обнаруживаем не инициализированный диск в списке устройств. Для дальнейшей работы накопитель необходимо инициализировать, поэтому нажимаем на соответствующую кнопку меню.

Появляется окно инициализации. Выбираем структуру разделов MBR и тип диска «Базовый» . Эти параметры подходят для дисков, используемых для установки операционной системы или для хранения файлов. Нажимаем «OK» .

Создание раздела
Теперь создадим раздел. Кликнем по диску («Незанятое пространство» ) и нажмем кнопку «Создать том» . В открывшемся окне выбирем тип раздела «Базовый» и нажмем «Далее» .

Выбираем в списке наше незанятое пространство и снова «Далее» .

В следующем окне нам предлагают присвоить букву и метку диску, указать размер раздела, файловую систему и прочие свойства.
Размер оставляем как есть (во весь диск), файловую систему также не меняем, как и размер кластера. Букву и метку назначаем по усмотрению.
Если диск планируется использовать для установки операционной системы, то его необходимо сделать Основным, это важно.

Подготовка окончена, нажимаем «Завершить» .
Применение операций
В левом верхнем углу находятся кнопки отмены действий и применения ожидающих операций. На данном этапе еще можно вернуться назад и исправить какие-то параметры.
Нас все устраивает, поэтому жмем на большую желтую кнопку.

Внимательно проверяем параметры и, если все правильно, то нажимаем «Продолжить» .


Готово, новый жесткий диск появился в папке «Компьютер» и готов к работе.

Вот так, при помощи Acronis Disk Director 12 , мы установили и подготовили к работе новый жесткий диск. Существуют, конечно, и системные средства для выполнения данных действий, но с Акронисом работать проще и приятней (мнение автора).
Для многих пользователей ПК работа по простейшей настройке операционной системы вызывают чувство опасения и сомнения в собственных силах. В свою очередь попытки решить более сложные задачи, требующие дополнительных знаний, самоликвидируются.
Ярким тому примером является желание разбить жесткий диск (HDD) компьютера на несколько логических разделов с помощью программы Acronis.
Многие пользователи придерживаются мнения, что работать в программе Acronis Disk Director Suite безумно сложно, но поспешим вас проинформировать, что это совершенно не так.
Эта статья подробно расскажет, как работать с данной программой. Разумеется, мы не будем рассматривать всё подряд, а осветим самые основные манипуляции с HDD.
Инструкция по созданию логических дисков в программе Acronis Disk Director
Запускаем программу.
Если вы в первый раз видите интерфейс Acronis и не знаете, как работать с программой, то выберите «Автоматический режим». В нем самые основные функции будут доступны.
Со временем, когда ключевые моменты будут ясны, можно поэкспериментировать в «Ручном режиме».
В итоге мы видим следующее:
Нужно нажать на пункт меню «Мастера».
Как правило, в работе самыми востребованными являются первые два пункта.
Рассмотрим «Создание разделов»
К примеру, у нас имеется жесткий диск объемом 1 Тб. Обратите внимание, это обозначает, что в компьютере установлен один HDD. В нашем примере HDD изначально разделен на три локальных раздела, и мы создадим еще один, для этого: нажимаем пункт в меню «Мастер» -> «Создание разделов», в итоге видим следующее:
Для создания нового раздела будем использовать пространство с диска «Е».
В ходе этого процесса Acronis заблокирует разделы. В таком состоянии нельзя менять файлы и содержание папок.
Как видно на скриншоте, имеется возможность использовать всего 354,4 Мб.
Обратите внимание . Перед разделением диска необходимо и только потом использовать его пространство.
Важно . Если создаваемый раздел нужен только для хранения файлов, то выбираем тип «Логический». Если для установки системы, то «Активный». Переключая типы разделов, можно подробно изучить их назначение.
Данный пример показывает, как создать логический диск для размещения файлов данных.
Ничего не вводим и продолжаем.