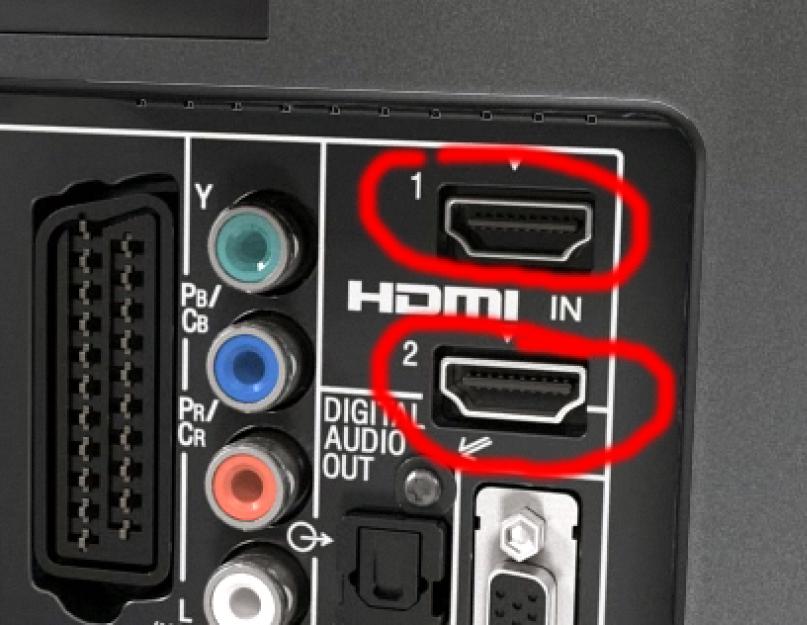Для настройки HDMI необходимо разобраться в инструкции, которая прилагается к телевизору. Далее необходимо удостовериться, что звуковой сигнал поступает на телевизор. Когда вы подключаете телевизор и видеокарту компьютера, то потребуется HDMI - HDMI кабель.
Чтобы изображение на экране телевизора и дисплея компьютера были одинаковыми нужно отметить опцию синхронного взаимодействия данных устройств. При этом выполним следующие действия:
1) найти Панель управления предварительно открыть Пуск
2) найти значок Экран и щёлкнуть мышью на Настройках разрешения экрана.
3) выполнить активацию «Дублировать экран».
При желании, чтобы эти два устройства функционировали отдельно, то для этого необходимо включить пункт «Расширить экран». Монитор должен быть главным устройством.
Следующее действие, которое надо осуществить – регулировка звукового сигнала.
Необходимо выполнить следующее:
1) найти Панель управления;
2) нажать на иконке оборудование и звук;
3) щёлкнуть мышью на управление звуковыми устройствами;
4) в открывшемся окне, открыть управление звуковыми устройствами;
5) сделать по умолчанию. HDMI-выход;
6) нажать Применить.
Чтобы проверить выполненные настройки и, что HDMI-выход функционирует как надо, открыть любой видео фрагмент.
Мы удостоверились в том, что не следует , а выполнить все настройки самостоятельно.
Какой кабель необходим для HDMI-выхода?
1) с высоким разрешением;2) с разрешением HDTV.
Встречаются шнуры от 1 до 10 м. Чем длиннее шнур, тем выше степень потери звукового сигнала. Лучше всего использовать активные HDMI- кабели, которые «не боятся» расстояния. Если вы приобрели такой шнур, будьте внимательны, и просмотрите все его разъёмы.
В случае, когда Wi-Fi Direct не настроен, Miracast не поддерживается, флешки с большим объемом нет, а кино в хорошем качестве посмотреть очень хочется, мы вспоминаем про разъем HDMI – прекрасный способ продублировать изображение на другое устройство без потери качества. Поэтому появляется вопрос: как подключить телевизор к компьютеру через HDMI в Windows 10 и что для этого потребуется? Ответ располагается ниже.
Что нужно для подключения?
Для подключения нам потребуется:
- ноутбук или настольный ПК с HDMI выходом;
- телевизор с HDMI входом;
- двусторонний кабель HDMI.
Внимание! Для получения качественной картинки с аудиодорожкой не пользуйтесь переходниками с HDMI на DVI и VGA, иначе просмотр фильмов и фотографий оставит только негативные эмоции.
Как подключить компьютер к телевизору
Итак, для передачи изображения на ТВ нам нужно соединить два устройства с помощью кабеля:

Скорее всего, вы не увидите проекцию экрана ноутбука на телевизоре.
Для этого ТВ и ПК нужно настроить:

Но если этого не случилось, на ноутбуке или ПК отключена передача внешнего сигнала.
Для его включения нужно:

Оптимальным способом является вариант «Только второй экран», при котором изображение с вашей машины будет с точностью копироваться на экран телевизора, при чем сам дисплей компьютера останется выключенным. Выбор другого подключения приведет к одновременной работе двух мониторов, что оказывает отвлекающий эффект.
Для этого осмотрите доступные на устройстве разъёмы. Если не получится определить типы портов на глаз, найдите их описание в документации к компьютеру. В зависимости от модели устройства вы можете увидеть разъёмы следующих разновидностей:
- HDMI - цифровой интерфейс, который присутствует на большинстве современных компьютеров. Передаёт как аудио, так и видео, а потому оптимально подходит для вывода мультимедийного сигнала на телевизор.
- DVI - ещё один цифровой порт, широко распространённый на рынке. Передаёт только видео, без звука.
- VGA - популярный аналоговый разъём. Как и предыдущий тип порта, выводит только видеосигнал.
- Mini DisplayPort , Thunderbolt 2 , USB‑C и Thunderbolt 3 (USB-C) - цифровые интерфейсы, которые присутствуют в компьютерах Apple. Все они передают видео и звук. Кроме того, Mac может быть оснащён обыкновенным HDMI-разъёмом.
Есть и другие типы разъёмов. Но мы перечислили самые популярные. Наверняка одним или несколькими из них оснащено и ваше устройство.
2. Определите, какие разъёмы для приёма сигнала есть на телевизоре
Осмотрите порты телевизора. Большинство современных моделей располагает разъёмами HDMI и VGA. Более старые оборудованы портами формата RCA, штекеры для которых называют тюльпанами:

3. Выберите кабель в соответствии с доступными разъёмами
Если у вас HDMI-телевизор
Если и на телевизоре, и на компьютере есть разъём HDMI, то всё элементарно: вы сможете подключить устройства с помощью HDMI-кабеля. Это вариант будет оптимальным.
Чтобы подключить к HDMI-телевизору компьютер, на котором нет порта HDMI, вместе с HDMI-кабелем вам понадобится ещё и специальный конвертер сигнала. Какой именно - зависит от доступного на компьютере разъёма. Это могут быть DVI → HDMI , VGA → HDMI или другие переходники на HDMI.
Помимо провода HDMI, к таким конвертерам зачастую можно подключать дополнительный аудиокабель, другой конец которого вставляется в компьютер. Это позволяет передавать звук в обход ограничений DVI и VGA. Аудиокабель часто продаётся в комплекте с конвертером.
 www.amazon.com
www.amazon.com
Чтобы подключить к HDMI-телевизору Mac с разъёмом Thunderbolt 2 или Mini DisplayPort, вместе с HDMI-кабелем вам нужен будет переходник Mini DisplayPort → HDMI . Чтобы он передавал звук, спрашивайте в магазине такой адаптер с поддержкой аудио.
Если у вас VGA-телевизор
Для VGA-телевизора порядок действий будет схожим. Только вам понадобится конвертер HDMI → VGA , DVI → VGA или другой, в зависимости от порта компьютера. Главное, чтобы он преобразовывал сигнал в VGA.
Если у вас телевизор с разъёмом RCA
Если в вашем распоряжении совсем старая модель телевизора с тюльпанами, то подойдут конвертеры вроде HDMI → RCA , VGA → RCA и прочие, которые дают на выходе RCA-сигнал.
Чтобы не ошибиться при покупке кабеля или конвертера, вы можете назвать продавцу типы разъёмов на вашем телевизоре и компьютере: он сам подберёт для вас подходящий вариант или проверит на совместимость сделанный вами выбор.
4. Подключите устройства через кабель
Предварительно выключите компьютер и телевизор в целях безопасности. Далее, подключите устройства с помощью кабеля (и, если необходимо, конвертера). Только после этого включите устройства. Если телевизор автоматически не определит в качестве источника сигнала компьютер, то сделайте это сами в настройках телевизора.
5. Настройте изображение на телевизоре с помощью компьютера
Если изображение будет размытым, откройте системные настройки на компьютере и найдите раздел, отвечающий за монитор. Здесь вы сможете задать разрешение, которое соответствует телевизору, и при необходимости изменить режим отображения видео.
Как подключить компьютер к телевизору через Wi-Fi
Современные умные телевизоры можно подключать к компьютерам без проводов через локальную сеть Wi-Fi. Технологии вроде DLNA и Wi-Fi Direct позволяют транслировать видео, музыку и прочий контент на телеэкран или полностью дублировать изображение с компьютера на телевизоре, превращая последний в беспроводной монитор. Причём в случае с Wi-Fi Direct вам даже не нужен для этого роутер.
К примеру, на аппаратах LG для подобных функций есть сервис . А телевизоры Samsung предлагают похожие возможности в рамках сервиса AllShare .
Настройки беспроводного подключения могут отличаться в зависимости от производителя и модели телевизора. Некоторые аппараты устанавливают соединение в полуавтоматическом режиме. Другие требуют установки дополнительного ПО на подключаемый компьютер.
Поэтому сформулировать универсальную инструкцию, которая подойдёт всем пользователям, сложно. Если хотите подключить свой телевизор к компьютеру через Wi-Fi, необходимую информацию вы найдёте в бумажном руководстве или на официальном сайте производителя вместе с нужным для этого ПО.
Но в той статье мы разбирали все возможные способы подключения от самых древних интерфейсов (VGA, тюльпаны) до наиболее современного HDMI. Но времена меняются и сегодня HDMI является наиболее продвинутым интерфейсом, который присутствует во всех современных телевизорах и, который используется чаще всего. Поэтому сегодня остановимся на этом поподробнее. Разберемся с подключением, а также с возможными проблемами.
Итак, как же подключить телевизор к компьютеру через HDMI
Первое, что нам необходимо — это убедиться есть ли данный интерфейс на обеих устройствах — ТВ и компьютере (или ноутбуке), выглядит так:

Цены на них очень разнятся, как от длины самого кабеля, так и от качества исполнения (материал из которого он сделан и прочее). Я брал самый дешевый кабель 3,3 метра (цена около 4$) все прекрасно показывает, даже файлы высокого разрешения — 1080p показывает без каких либо косяков. Тут уж смотрите сами, какой кабель брать. Ну и конечно же про длину не забудьте, чтобы слишком короткий не был.
Подключаем этот кабель к компьютеру (ноутбуку) и к телевизору. Как правило в LCD телевизорах несколько HDMI входов — подключайте к любому, разницы особой нету. И на телевизоре выбираем источник HDMI. На Samsung’ах есть для этого отдельная кнопка HDMI или же нажимаете SOURCE (у других производителей что то похожее должно быть):

и выбираете нужный источник в зависимости от того, в какой номер гнезда вы вставили, тот и выбираете:

Дальше разберемся с настройкой компьютера.
Если вы подключаете телевизор к компьютеру как основной монитор, то, он должен автоматически определится. Если же вы подключаете ТВ в качестве дополнительного монитора, то тут вероятнее всего придется кое чего настроить. Как правило, в проблем не возникает, все довольно просто и быстро настраивается, система все таки более современная, а вот с не всегда получается так гладко. Но сейчас попробуем разобраться для разных версий операционных систем.
Итак, настройка для Windows 7
Кликаем правой кнопкой мыши на рабочем столе и выбираем пункт «Разрешение экрана»:

Появится такое окно:

И здесь, в поле «Несколько экранов» выбираете нужный вам режим. Можно как дублировать изображение и на основной и на дополнительный монитор (телевизор) или Расширить, тоесть другими словами увеличить по правую сторону экран или же оставить активным лишь один из экранов. Тут уже сами повыбирайте поочередно все режимы, и посмотрите что к чему. И после того, как выберите нужный режим, нажимаете «Применить», чтобы изменения вступили в силу, а затем еще раз подтвердите свое действие нажав во всплывающем окне «Сохранить изменения»:

Для ноутбуков под управлением Windows 7 все еще проще. Для выбора подходящего режима отображения нужно просто нажать комбинацию клавиш Fn+F4 (возможно в некоторых моделях это будет не F4, а другая кнопка, главное смотрите, чтобы было изображено что то типа мониторчика, как на скриншоте ниже, также могут быть еще другие символы или немного отличаться изображение):
После нажатия комбинации этих клавиш вы увидите такое окно:

И поочередно нажимая F4, при этом удерживая Fn выбираете нужный режим.
С этим вроде разобрались. Тут, в принципе проблем возникнуть не должно, а вот с Windows XP, как я уже говорил, все не так просто. Во-первых, в случае с ноутбуком, то XP просто не понимает комбинацию клавиш Fn+F4, не знаю почему, но мне никак не удалось подружить эту винду с данными «горячими» клавишами. Во-вторых, в случае с компьютером, через настройки экрана тоже далеко не всегда получается настроить дополнительный экран (в нашем случае телевизор) поэтому приходится залезать еще в большие дебри. Но, безвыходных ситуаций не бывает, поэтому сейчас рассмотрим как решить проблему подключения телевизора к компьютеру с ОС Windows XP.
Настройка подключения для Windows XP
Во-первых, пробуем настроить подключение через настройки экрана. Кликаем правой кнопкой мыши на рабочем столе и выбираем «Свойства», и затем переходим на вкладку «Параметры»:

И в этом окне вы можете выбрать свой телевизор как основной экран, выбрав экран 2 и поставив флажок возле «Использовать это устройство как основное» или же можно Расширить рабочий стол, выбрав соответствующий пункт ниже. После чего нажимаете «Применить». И закрываете это окно. Но, к сожалению, не всегда таким образом получается настроить подключение телевизора к компьютеру. И если у вас ничего не получается переходим дальше.
Если все выше перечисленные способы вам не подходят, то осталась единственная возможность — это настроить подключение через утилиту вашей видеокарты. И тут единого рецепта я вам, к сожалению, не расскажу, так как у каждого свои «железки», у кого то Intel, у кого то Nvidia, у кого то Radeon, у кого то более новая видео карта, у кого то постарее, соответственно и данные утилиты будут различными, но принцип очень схож, отличаться будет только точное название, а общий смысл естественно будет тот же. Я покажу на примере Nvidia, но повторю для других — все действия аналогичные.
Итак, кликаем правой кнопкой мыши на рабочем столе и выбираем пункт «Панель управления NVIDIA»:

И в открывшемся окне кликаем на плюс возле пункта «Дисплей», чтобы раскрыть все содержание раздела и переходим на пункт «Установка нескольких дисплеев»:

и в правой части окна выбираете нужный режим и нажимаете «Применить». Если какой то из них не работает выбираете другой. Как правило, режим «Клон» работает без проблем.
Ну вот собственно и все. Все что мог я рассказал. Если же у вас все таки не получается подключить телевизор к компьютеру через HDMI, то спрашивайте в комментариях, попробую что нибудь дельное посоветовать.
А на этом все. Я с вами прощаюсь. Всем удачи. И до скорых встреч на блоге .
С уважением, Роман
Если нужно подключить второй монитор к компьютеру, а в наличии его нет, то есть вариант использования ноутбука в качестве дисплея для ПК. Осуществляется данный процесс с использованием только одного кабеля и небольшой настройкой операционной системы. Давайте рассмотрим это более подробно.
Для выполнения данного процесса вам потребуется рабочий компьютер с монитором, HDMI-кабель и ноутбук. Все настройки будут осуществляться на ПК. Пользователю нужно выполнить всего несколько простых действий:
- Возьмите HDMI-кабель, одной стороной вставьте его в соответствующий разъем на ноутбуке.
- Другой стороной выполните подключение к свободному HDMI-разъему на компьютере.
- В случае отсутствия на одном из устройств необходимого разъема можно использовать специальный конвертер из VGA, DVI или Display Port на HDMI. Подробно о них написано в нашей статье по ссылке ниже.
- Теперь следует запустить ноутбук. Если изображение не передалось автоматически, нажмите на Fn + F4 (на некоторых моделях ноутбуков кнопка переключения между мониторами может быть изменена). В случае отсутствия изображения выполните настройку экранов на компьютере.
- Для этого откройте «Пуск» и перейдите в «Панель управления» .
- Выберите параметр «Экран» .
- Перейдите в раздел «Настройка параметров экрана» .
- Если экран не был обнаружен, нажмите кнопку «Найти» .
- Во всплывающем меню «Несколько экранов» выберите пункт «Расширить эти экраны» .







Теперь вы можете использовать ноутбук в качестве второго монитора для компьютера.
Альтернативный вариант подключения
Существуют специальные программы, позволяющие удаленно управлять компьютером. Используя их, вы можете подключить ноутбук к компьютеру по сети интернет без использования дополнительных кабелей. Одной из самых популярных программ является TeamViewer . После установки вам потребуется только создать аккаунт и выполнить подключение. Подробнее об этом читайте в нашей статье по ссылке ниже.

Кроме этого на просторах интернета присутствует еще множество программ для удаленного доступа. Мы предлагаем ознакомиться с полным списком представителей данного софта в статьях по ссылкам ниже.