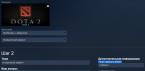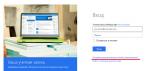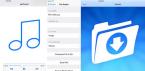Файл подкачки играет важную роль в работе системы, другими словами это как дополнение к оперативному запоминающему устройству (ОЗУ).
По умолчанию файл находится в корне системного диска (pagefile.sys) и вместе с физической памятью составляют виртуальную память. Стандарт дял файла подкачки - это примерно в 1.5 раза больше чем обьем ОЗУ, но не всегда это значение является оптимальным, при необходимости файл подкачки необходимо увеличить.
Оптимизация файла подкачки
Для улучшения работы системы, рекомендуется переместить файл подкачки на другой раздел жесткого диска, в этом случае система будет быстрее обрабатывать запросы ввода-вывода. Все дело в том, что когда файл подкачки находится в корне системного диска (в загрузочном), то система обращается как к системной папке так и к файлу подкачки, что увеличивает время запросов записи и чтения.
Однако это чревато неприятными последствиями в виде невозможности создать файл аварийной копии памяти (memory.dmp), в который записывается важная информация при ошибке режима ядра. В то время, когда необходима отладка ошибки, отсутствие этого файла и может послужить причиной длительного простоя системы.
Оптимальным вариантом служит создание двух файлов подкачки, один на месте по умолчанию, другой - на меньше всего используемом разделе, в лучшем случае на другом жестком диске. Желательно чтобы раздел не содержал никаких файлов кроме файла подкачки, так как это создал благоприятные условия для работы файла подкачки. Это позволит улучшить быстродействие, за счет того, что Windows XP сначала обращается к тому файлу, который размещен на менее загруженном разделе, а не тот который на системном разделе. Для определения раздела, на котором задействован файл управления виртуальной памятью, используется специальный внутренний механизм.
Дополнительным преимуществом использования файла подкачки на другом разделе - файл не разбивается на части. Если файл подкачки размещен на разделе, где также есть другие данные, то он распределяется по частям по мере возрастания обьема виртуальной памяти.
Как изменить размер файла подкачки Windows XP?
Обычно Windows XP сама способная определить оптимальный размер файла подкачки, но в некоторых случаях размер файла подкачки необходимо увеличить, обычно это при использовании некоторых ресурсопотребляемых приложениях, которые требуют файл подкачки вне зависимости от установленного обьема ОЗУ.
Для того, чтобы увеличить файл подкачки или уменьшить , необходимо зайти в панель управления > система > в окне «свойства системы» выбрать вкладку «дополнительно», на которой нажать «быстродействие», в появившемся окне «Параметры быстродействия» на вкладке «дополнительно» нажать внизу на кнопку «изменить», и задать необходимый размер файла подкачки, после чего нажать на кнопку Ок.
 В настройках быстродействия системы мы можем задать новый (увеличить, уменьшить) размер файла подкачки, однако учтите, что если у вас SSD накопитель, то файл подкачки лучше отключить, так как это увеличивает цикл записи/чтения, что влияет на срок службы ssd диска (оптимизация windows xp для ssd-диска)
В настройках быстродействия системы мы можем задать новый (увеличить, уменьшить) размер файла подкачки, однако учтите, что если у вас SSD накопитель, то файл подкачки лучше отключить, так как это увеличивает цикл записи/чтения, что влияет на срок службы ssd диска (оптимизация windows xp для ssd-диска)
Как перенести файл подкачки в Windows XP?
В окне быстродействия системы, которое мы приводили выше, возможно также перенести файл подкачки на другой раздел (а лучше на другой жесткий диск) для повышения общего быстродействия системы.
В окошке «параметры быстродействия» выбираем «дополнительно» и также как в предыдущем случае, нажимаем на кнопку «изменить» внизу окошка (виртуальная память).
В появившемся окошке мы выбираем раздел на котором на данный момент расположен файл подкачки, и отключаем его. Нажимаем на разделе, где мы желаем чтобы был создан файл подкачки и задаем размер.
 Можно задать размер файла подкачки на свое усмотрение
Можно задать размер файла подкачки на свое усмотрение
Лучше всего будет, если создать файл подкачки на двух разделах, это исключит некоторые возможные ошибки, а система все равно будет использовать тот файл подкачки, который расположен на менее загруженном разделе.
Учтите, что изменения вступят в силу после перезагрузки системы.
Оперативной памяти много не бывает, и Windows XP приспособилась создавать виртуальную оперативную память на жёстком диске. Операционная система и запущенные программы используют оперативную память компьютера. Когда место в ней заканчивается, некоторые данные перемещаются из оперативки на жёсткий диск в файл, который и называется файл подкачки Windows XP или виртуальная память.
Система использует этот файл не так быстро, как физическую оперативную память, поэтому оптимизация размера файла подкачки Windows XP может значительно ускорить работу компьютера. Кроме того, я рассказывал, как можно переместить некоторые данных из файла подкачки в ОЗУ, что тоже улучшает работу системы.
Рассмотрим в данной статье, как можно изменять размер файла подкачки Windows XP, и в каких случаях, какие величины следует выбрать.
Как добраться до файла подкачки Windows XP
Чтобы добраться до файла подкачки, необходимо нажать на ярлык «Мой компьютер» правой кнопкой мышки, выбрать «Свойства». В открывшемся окне нажать вкладку «Дополнительно», затем в блоке «Быстродействие» нажать кнопку «Параметры». Снова откроется окно, в котором надо выбрать вкладку «Дополнительно», а потом в блоке «Виртуальная память» нажать на кнопку «Изменить».
Всё, мы видим размер виртуальной памяти Windows XP.
Как изменять размер файла подкачки Windows XP
В верхней части открывшегося окна мы видим список всех логических дисков, которые есть на данном компьютере. В графе «Файл подкачки» указывается минимальный и максимальный его объём, если он есть.
Чтобы поменять размер файла подкачки, необходимо щёлкнуть мышкой на нужный диск. Ниже вы увидите доступный свободный объём на данном секторе жёсткого диска, а также три радиокнопки. Размер файла подкачки XP может быть выбран в соответствии с позициями этой радиокнопки.
Рассмотрим каждую из них.
- «Особый размер» — эта позиция позволяет самостоятельно выбрать размер файла подкачки, установив вручную его максимальное и минимальное значение. Минимальное значение файла подкачки должно быть не меньше того, что указанно в строке «Рекомендуется» в этом же окне.
- «Размер по выбору системы» — если выбрать эту позицию, то Windows XP в ходе работы будет выбирать сама размер файла подкачки.
- «Без файла подкачки» — если выбрать эту позиция, то файла подкачки вообще не будет. Но не рекомендуется так поступать.
Рекомендации по настройке размера файла подкачки Windows XP
- Вы можете ускорить свой компьютер, если на нём установлено больше одного жёсткого диска. Для этого необходимо определить какие-либо значения для файла подкачки на том жёстком диске, на котором НЕ установлена операционная система.
- Если жёсткий диск с операционной системой разделён на несколько секторов, то файл подкачки не обязательно должен находиться на том секторе, где хранится операционная система. Можно поэкспериментировать с расположением файла подкачки, добиваясь наилучшей работоспособности компьютера.
- В файле подкачки хранится конфиденциальная информация, в том числе и ваши пароли. Поэтому, чтобы уменьшить шансы злоумышленников, необходимо перед каждым выключением компьютера этот файл очищать. Для этого надо в раздел HKLM\SYSTEM\CurrentControlSet\Control\Session Manager\Memory Management и установить «1» в параметре ClearPageFileAtShutdown. Если его там нет, то надо создать такой параметр DWORD. Это позволит автоматически очищать файл подкачки при выходе из системы, но замедлит выключение компьютера на 5-10 секунд.
- Для полнейшей оптимизации можно использовать специальные .
Файл подкачки в Microsoft Windows XP расширяет объем доступной для приложений и служб памяти, позволяя им не ограничиваться физически установленной на компьютере RAM. Поскольку файл подкачки является дополнением к оперативной памяти, его оптимизация позволяет ощутимо повысить быстродействие системы.
В этой статье даются рекомендации по борьбе с фрагментацией файла подкачки, выбору его оптимального расположения и размера, по обеспечению безопасности и управлению файлом подкачки из командной строки. Все это дает возможность сделать операционную систему намного производительнее.
Фрагментация файла подкачки
Фрагментация файлов замедляет их чтение с жесткого диска. Фрагментирование происходит при создании и изменении файлов в условиях нехватки свободного места на диске. На сжатых томах NTFS файлы фрагментируются чаще, чем на несжатых. Файл подкачки не является исключением и тоже фрагментируется с течением времени. Правда, проблема фрагментирования сжатых томов NTFS его не касается, поскольку он не подлежит сжатию.
Фрагментирование файла подкачки происходит при отсутствии достаточного непрерывного пространства на диске для его хранения. На первых порах после установки системы таких проблем, как правило, не возникает. Однако по умолчанию, размер файла подкачки динамически изменяется и при недостатке свободного места начинается фрагментация.
Выяснить, насколько фрагментирован файл подкачки, можно с помощью встроенной утилиты «Дефрагментация диска» (Disk Defragmenter). Для этого нажмите кнопку «Пуск» (Start), вызовите диалоговое окно «Выполнить» (Run), введите dfrg.msc в поле «Открыть» (Open) и нажмите «OK». В появившемся окне нажмите кнопку «Анализ» (Analyze).
Когда откроется диалоговое окно «Дефрагментация диска», нажмите кнопку «Вывести отчет» (View Report).

В диалоговом окне «Отчет об анализе» (Analysis Report) найдите раздел «Фрагментация файла подкачки» (Pagefile fragmentation) в поле «Сведения о томе» (Volume Information).

Нажмите кнопку «Закрыть» (Close), чтобы закрыть диалоговое окно «Отчет об анализе».
Для повышения производительности системы стоит удалить фрагментированный файл подкачки и создать его заново, но уже таким образом, чтобы исключить возможность его фрагментации. Для этого нужно создать статический файл подкачки с одинаковым минимальным и максимальным размером. Это не дает системе динамически его изменять и таким образом предотвращает фрагментирование.
Дефрагментировать файл подкачки можно двумя способами: временно переместить его на другой диск/раздел или воспользоваться сторонней утилитой, например, Diskeeper. Это приложение позволяет осуществить автономную дефрагментацию файла подкачки после перезагрузки - пока система работает в обычном режиме, дефрагментировать файл подкачки нельзя. Подробнее о Diskeeper можно прочитать в статье «Diskeeper Professional: краткий обзор».
Если возможности воспользоваться Diskeeper у вас нет, придется переместить текущий файл подкачки на другой диск/раздел и создать его заново. Для этого откройте меню «Пуск», нажмите правой кнопкой мыши на элементе «Мой компьютер» (My Computer) и выберите опцию «Свойства» (Properties). В диалоговом окне «Свойства системы» (System Properties) откройте вкладку «Дополнительно» (Advanced) и нажмите кнопку «Параметры» (Settings) в разделе «Быстродействие» (Performance).
В появившемся диалоговом окне «Параметры быстродействия» (Performance Options) откройте вкладку «Дополнительно» и нажмите кнопку «Изменить» (Change) в разделе «Виртуальная память» (Virtual Memory).

Появится диалоговое окно «Виртуальная память». Выделите диск, на котором хранится файл подкачки, выберите опцию «Особый размер» (Custom Size) и введите значение «0» (без кавычек) в полях «Исходный размер» (Initial Size) и «Максимальный размер» (Maximum Size). Нажмите кнопку «Задать» (Set).

Теперь выделите другой диск, выберите опцию «Особый размер» и введите в полях «Исходный размер» и «Максимальный размер» одинаковые значения, равные объему физической оперативной памяти данного компьютера. Нажмите кнопку «Задать», а затем «OK». Появится диалоговое окно с предупреждением о том, что компьютер необходимо перезагрузить, прежде чем изменения вступят в силу. Трижды нажмите «OK», чтобы закрыть все диалоговые окна и завершить процесс.
После этого появится диалоговое окно «Изменение параметров системы» (System Settings Change) с вопросом, хотите ли вы перезагрузить компьютер прямо сейчас. Закройте все запущенные программы и нажмите кнопку «Да» (Yes).
После перезагрузки откройте меню «Пуск» и введите dfrg.msc в диалоговом окне «Выполнить», чтобы снова вызвать средство дефрагментации диска. В появившемся окне нажмите кнопку «Дефрагментация» (Defragment), чтобы обеспечить достаточно непрерывного свободного пространства для нового файла подкачки. После завершения дефрагментации нажмите кнопку «Закрыть», а затем закройте утилиту дефрагментации.
Снова вызовите диалоговое окно «Виртуальная память» и переместите файл подкачки на исходный диск, указав в полях «Исходный размер» и «Максимальный размер» одинаковые значения, соответствующие объему оперативной памяти компьютера. С другого диска удалите временный файл подкачки, уменьшив его размер до нуля. Несколько раз нажмите «OK», чтобы закрыть все диалоговые окна, а затем нажмите кнопку «Да» в ответ на предложение перезагрузить компьютер.
Теперь можно еще раз проанализировать диск с помощью средства дефрагментации, чтобы убедиться, что новый файл подкачки не фрагментирован.
Размещение файла подкачки
Для достижения максимальной производительности компьютера следует выбрать оптимальное размещение файла подкачки и вычислить для него наиболее подходящий размер, проанализировав быстродействие системы.
Где лучше размещать файл подкачки xp - вопрос спорный. На сайте Microsoft TechNet на этот счет даются самые разные рекомендации. Проанализировав всю доступную мне информацию по данному вопросу, я пришел к выводу, что файл подкачки следует размещать на отдельном разделе, который при этом не должен являться томом RAID. Не стоит хранить файл подкачки на физическом диске, на котором находится активно используемый раздел - например, системный.
Лучше всего размещать файл подкачки на отдельном диске, особенно если речь идет о высокопроизводительных системах с большим объемом оперативной памяти. Если у вас нет финансовой возможности выделить под файл подкачки целый винчестер, разместите его на диске, где хранятся редко используемые файлы - например, резервные копии.
Не следует хранить файл подкачки на томе RAID, поскольку скорость записи у таких томов довольно низкая. Массивы RAID 5 обеспечивают высокую скорость чтения, однако запись на них осуществляется ничуть не быстрее, чем на обычных разделах. А поскольку файл подкачки постоянно используется для чтения и записи данных, скорость операций должна быть максимальной.
Измерение производительности
Существует множество формул для расчета оптимального размера файла подкачки. Большинство из них отталкивается от объема физической оперативной памяти, однако носит ориентировочный характер и не гарантирует оптимальной производительности для той или иной конкретной системы.
Лучший способ определить наиболее подходящий размер файла подкачки - проанализировать быстродействие системы с помощью Монитора производительности (Performance Monitor), в котором предусмотрены два специальных счетчика для измерения активности файла подкачки: «% использования» (% Usage) и «% использования (пик)» (% Usage Peak).
Первый счетчик указывает на то, какой процент файла подкачки используется в текущий момент, а второй - какая доля файла подкачки используется при пиковой нагрузке, когда система обращается к нему чаще всего. Последний показатель особенно важен при расчете оптимального размера файла подкачки.
Для начала создайте файл подкачки в полтора раза большего размера, чем объем оперативной памяти вашего компьютера. Затем нажмите кнопку «Пуск» и введите в perfmon.msc в диалоговом окне «Выполнить». Откроется консоль «Производительность» (Performance).
Нажмите значок «+» в панели инструментов. В открывшемся окне «Добавить счетчики» (Add Counters) выберите пункт «Файл подкачки» (Paging File) из выпадающего меню «Объект» (Performance Object). Отметьте опции «Все счетчики» (All Counters) и «Выбрать вхождения из списка» (Select Instances from List), а затем выделите адрес файла подкачки в списке. Нажмите кнопки «Добавить» (Add) и «Закрыть».

Интервал между замерами стоит задать на уровне 15 секунд или даже больше, чтобы снизить нагрузку на системные ресурсы. Для этого нажмите кнопку «Свойства» на панели инструментов и введите нужное значение в поле «Снимать показания каждые X сек» (Update Automatically).
Через пару дней изучите журнал измерений. Для этого нажмите кнопку «Просмотр отчета» (Report View) в панели инструментов. Если при пиковой нагрузке процент использования файла подкачки составляет менее 90%, изменять его размер не нужно. Если этот показатель превышает 90%, следует изучить подробный отчет о сеансе, чтобы понять, насколько часто процент использования файла подкачки достигает пика. Если это происходит довольно регулярно, стоит увеличить размер файла подкачки и провести еще один сеанс измерения.
Безопасность файла подкачки
Помимо всего прочего, существует возможность удалять файл подкачки при завершении работы системы и управлять им с помощью утилиты командной строки. В некоторых ситуациях это бывает довольно актуально.
Настроить очистку файла подкачки при завершении работы системы можно с помощью консоли «Локальные параметры безопасности» (Local Security Policy), которая располагается в разделе «Администрирование» Панели управления (Control Panel | Administrative Tools). Разверните раздел «Параметры безопасности | Локальные политики | Параметры безопасности» (Select Security Settings | Local Policies | Security Options), дважды щелкните на политике «Завершение работы: очистка страничного файла виртуальной памяти» (Shutdown: Clear Virtual Memory Pagefile) и выберите опцию «Включен» (Enabled).
Эту опцию стоит использовать только при наличии на компьютере нескольких операционных систем, поскольку в таком случае существует реальная возможность прочитать содержимое файла подкачки одной системы из другой. Если операционная система на компьютере всего одна, файл подкачки на ней всегда заблокирован и недоступен для просмотра. Удалять его не стоит, потому что он может пригодиться при расследовании действий пользователей.
Утилита командной строки Pagefileconfig
В состав Windows XP входит утилита командной строки Pagefileconfig, которая позволяет просматривать и изменять настройки текущего файла подкачки, создавать и удалять дополнительные файлы подкачки. При первом запуске утилиты появляется диалоговое окно.
Выполните команду CSCRIPT //H:CSCRIPT //S, а затем снова запустите команду Pagefileconfig без переключателей.
Чтобы получить справку по всем функциям утилиты, выполните команду Pagefileconfig /?.
Заключение
Windows XP автоматически создает и настраивает файл подкачки при установке системы. Стандартная конфигурация неплоха, но ее всегда можно оптимизировать в соответствии с особенностями конкретного компьютера. Рекомендации, которые приводятся в этой статье, позволяют улучшить настройки файла подкачки и тем самым существенно повысить производительность системы.
В целях наиболее эффективного использования системных ресурсов необходимо уметь правильно настраивать размер файла подкачки
. Что же такое и как с его помощью можно ускорить работу Windows?
Во время работы за компьютером мы запускаем различные приложения. Каждое из них потребляет определенное количество оперативной памяти. Если в какой-то момент физической памяти начинает не хватать, система может использовать так называемую виртуальную память, которая располагается на жестком диске компьютера в виде файла подкачки. Он называется , является скрытым и лежит в корневой папке диска. В случае необходимости система обращается к этому файлу, храня в нём данные, не поместившиеся в оперативную память.
Дисковая память работает намного медленнее оперативной, поэтому для увеличения быстродействия своего компьютера лучше приобрести и установить дополнительные модули физической памяти. Но если у вас старый компьютер и при этом нет возможности увеличить количество оперативки – можно увеличить файл подкачки, чтобы объем доступной памяти стал больше.
Установить нужный размер файла подкачки можно следующим образом:
В Windows XP : щелкаем правой клавишей мыши по “Мой компьютер” – “Свойства” – вкладка “Дополнительно” – “Быстродействие” – “Параметры” – “Дополнительно” – “Виртуальная память” – “Изменить”.
В Windows 7 : щелкаем правой клавишей мыши по “Компьютер” – “Свойства” – слева выбираем “Дополнительные параметры системы” – вкладка “Дополнительно” – “Быстродействие” – “Параметры” – “Дополнительно” – “Виртуальная память” – “Изменить”.
Перед вами откроется подобное окошко: По умолчанию Windows сама выбирает размер файла подкачки и тот располагается на системном диске. На самом деле этот файл рекомендуется размещать на любом разделе отличном от системного.
По умолчанию Windows сама выбирает размер файла подкачки и тот располагается на системном диске. На самом деле этот файл рекомендуется размещать на любом разделе отличном от системного.
Замечу, что файл подкачки должен находиться на системном диске для корректной записи отладочной информации (дампа памяти ). Если мы его отключаем, то в случае отказа системы (появления так называемого синего экрана смерти) не получится проанализировать дамп памяти и найти виновника BSoD. Но для тех, кто вообще не знает, что такое дамп памяти, это вряд ли будет проблемой. Большинство ищут причину BSoD по коду ошибки на синем экране. В любом случае придется выбирать между быстродействием и возможностью сбора данных о возникших проблемах.
Итак, сначала мы убираем файл подкачки с диска С
. Для этого выделяем данный диск и ставим маркер в пункте “Без файла подкачки” – жмем кнопку “Задать”:Для увеличения производительности компьютера исходный размер файла подкачки должен быть в 1,5-2 раза больше размера физической оперативной памяти
. Т.е. если у меня на компьютере 768 Мб оперативной памяти – значит в поле “Исходный размер” я выставляю 1152 Мб.
Если вы не знаете сколько на вашем ПК оперативной памяти, можете сделать следующее: щелкните правой клавишей мыши по значку “Мой компьютер” – “Свойства” – на вкладке “Общие” внизу посмотрите объем ОЗУ: Максимальный размер лучше ограничить той же цифрой
, что указали в поле “Исходный размер”. Это позволит избежать фрагментации файла подкачки.
Максимальный размер лучше ограничить той же цифрой
, что указали в поле “Исходный размер”. Это позволит избежать фрагментации файла подкачки.
Итак, задаем размер файла подкачки. В своем примере я выделяю диск D
– ставлю маркер в пункте “Особый размер” (в Windows 7 данный пункт называется “Указать размер”) – ввожу число 1152 в окошке “Исходный размер” – его же ввожу в окошке “Максимальный размер” (кстати, все вводимые здесь значения должны быть кратны 8) – нажимаю кнопку “Задать” – “ОК”: Перезагружаем компьютер, чтобы все изменения вступили в силу.
Перезагружаем компьютер, чтобы все изменения вступили в силу.
Windows позволяет создать файл подкачки на нескольких дисках сразу. Но я не рекомендовал бы вам так поступать – увеличить производительность компьютера таким образом все равно не получится.
В заключение хотел бы сказать, что все действия по настройке файла подкачки, описанные в статье, имеет смысл производить, если у вас слабый компьютер и в нем маловато оперативной памяти. В том случае, если в вашем ПК установлено 4 Гб (и более) оперативки – я не вижу особого смысла заниматься настройкой файла подкачки. В такой ситуации даже будет лучше наоборот – отключить его (в окне “Виртуальная память” поставить маркер в пункте “Без файла подкачки” и нажать кнопку “Задать”).
Здравствуйте уважаемые читатели! Сегодня мы открываем цикл статей про оптимизацию компьютера на ОС Windows. Начнем мы с такой штуки как . В этой статье вы найдёте ответы на такие вопросы: Где находится файл подкачки?; Как правильно настроить файл подкачки?; Как задать оптимальный размер файла подкачки для разных объемов оперативной памяти?. Поехали!
Файл подкачки
(pagefile.sys
) - это системный файл на жестком диске (как правило на системном диске) компьютера, который служит как бы дополнением (расширением) к оперативной памяти. Также эту дополнительную память называют виртуальной памятью компьютера.
Виртуальная память
- метод управления памятью компьютера для выполнения программ требующих большие объемы оперативной памяти, чем есть реально на компьютере. Недостающую оперативную память такие программы получают из файла подкачки. Другими словами, файл подкачки разгружает оперативную память в периоды её сильной загрузки.
Оперативная память в разы быстрее чем память файла подкачки. Если одновременно запустить несколько приложений в системе, которые потребляют много оперативной памяти, то данные неиспользуемых из них будут выгружены из оперативной памяти в менее быструю виртуальную память. Активные же приложения будут обслуживаться непосредственно оперативной памятью (RAM). Также, если например свернутое приложение развернуть, то данные из виртуальной памяти вновь перейдут в RAM.
Как настроить файл подкачки и изменить его размер?
Грамотная, правильная настройка файла подкачки поможет значительно ускорить работу компьютера . Этим грех было бы не воспользоваться. Где можно его настроить?
- Для Windows XP
:
Пуск > Настройка > Панель управления > Система > Дополнительно > Быстродействие > Параметры > Дополнительно > Изменить - Для Windows 7/8/Vista
:
Пуск > Настройка > Панель управления > Система > Дополнительные параметры системы > Быстродействие > Параметры > Дополнительно > Виртуальная память > Изменить
До пункта Быстродействие можно дойти также введя команду sysdm.cpl в командной строке Выполнить (командную строку можно открыть нажав WIN+R).
Если вы все сделали правильно, то должны оказаться в окне Виртуальная память
.  По умолчанию в Windows 7/8/8.1/10 объём файла подкачки определяется автоматически самой системой.
По умолчанию в Windows 7/8/8.1/10 объём файла подкачки определяется автоматически самой системой.
Как видно на картинке, файл подкачки можно настроить для каждого раздела (и каждого диска) отдельно. Чтобы задать свой размер файла подкачки, нужно:
- В самом верху окна снять галочку с пункта Автоматически выбирать объём файла подкачки .
- Выберите раздел (либо физический диск) для которого настраивается файл подкачки.
- Поставьте переключатель в пункт Указать размер , укажите Исходный размер и Максимальный размер (указывается в мегабайтах)
- Обязательно нажмите на кнопку Задать .
Для отключения файла подкачки поставьте переключатель в пункт Без файла подкачки .
Размер файла подкачки Windows. Какой правильный?
На счет оптимального размера файла подкачки есть разные версии. Я выражу свою точку зрения на этот счет, которая основана на моих наблюдениях и опытах с файлом подкачки на различном оборудовании. Она может совпадать с мнениями некоторых IT-специалистов. Я приверженец версии, что если на компьютере установлено 6-8 Гб
и более оперативной памяти, то файл подкачки можно вообще отключить
. Считаю, что большие объёмы файла подкачки, только тормозит компьютер. Конечно если объём оперативной памяти менее 6 Гб
, то лучше конечно задать определенный объём дополнительной виртуальной памяти.
Как правильно задать объём файла подкачки?
Минимальный размер файла подкачки должен совпадать с максимальным. Например: 512-512
, 1024-1024
, 2048-2048
- это правильное заполнение, а 512-1024
, 1024-2048
- неправильное заполнение.
Одинаковые показатели минимального и максимального размера файла подкачки, снижают этого файла, а это следовательно ускоряет процесс считывания информации из него.
Теперь, в зависимости от объёма оперативной памяти посмотрим какой размер файла подкачки нужно задать. Есть следующие примерные показатели:
- оптимальный размер файла подкачки для 512 Mb оперативной памяти, - 5012 Mb ;
- оптимальный размер файла подкачки для 1024 Mb оперативной памяти, - 4012 Mb ;
- оптимальный размер файла подкачки для 2048 Mb оперативной памяти, - 3548 Mb;
- оптимальный размер файла подкачки для 4096 Mb оперативной памяти, - 3024 Mb;
- оптимальный размер файла подкачки для 8 Гб оперативной памяти, - 2016 Mb;
- оптимальный размер файла подкачки для 16 Гб оперативной памяти (и больше), - без файла подкачки .
Конечно, это субъективный взгляд и данные показатели не могут быть абсолютно точными, рекомендуемыми, но на практике именно они давали эффект. Вы можете сами поэкспериментировать и найти лучшее сочетание для вашего компьютера. Тут есть и некоторые примечания.
Например:
- Некоторые приложения требуют наличия файла подкачки. Отключение его может привести к ошибкам в работе таких приложений. При отключении виртуальной памяти на системном диске, также станет невозможной запись дампа памяти при BSOD"ах (Синий экран смерти).
- Если вы, как правило, сворачиваете несколько приложений оставляя их запущенными, а сами переключаетесь на другие, то тут вам тоже может понадобиться большой объём файла подкачки, так как данные свернутых приложений записываются именно в него. Хотя, и здесь все зависит от объема RAM .
Правильное расположение файла подкачки. На каком диске включить?
Если у вас на компьютере несколько физических дисков, то устанавливать файл подкачки нужно на наиболее быстром диске. Считается, что файл подкачки делить на 2 части:
- Первая часть на системном диске (разделе) (как раз для записи информации отладочной записи при синих экранах смерти)
- Вторая часть на самом быстром диске
При этом система во время работы обращается к наименее загруженному разделу, не трогая первый.
Также рекомендуется, под файл подкачки создавать отдельный раздел, с объёмом памяти равной либо близкой размеру файла подкачки (например 2024мб). Эта хитрость позволяет избавиться от фрагментации данного файла.
Итоги:
Надеюсь приведенные в статье советы помогут вам правильно настроить файл подкачки на вашем компьютере и оптимизирует его работу. Если есть вопросы пишите в комментариях, постараюсь дать на них исчерпывающие ответы.