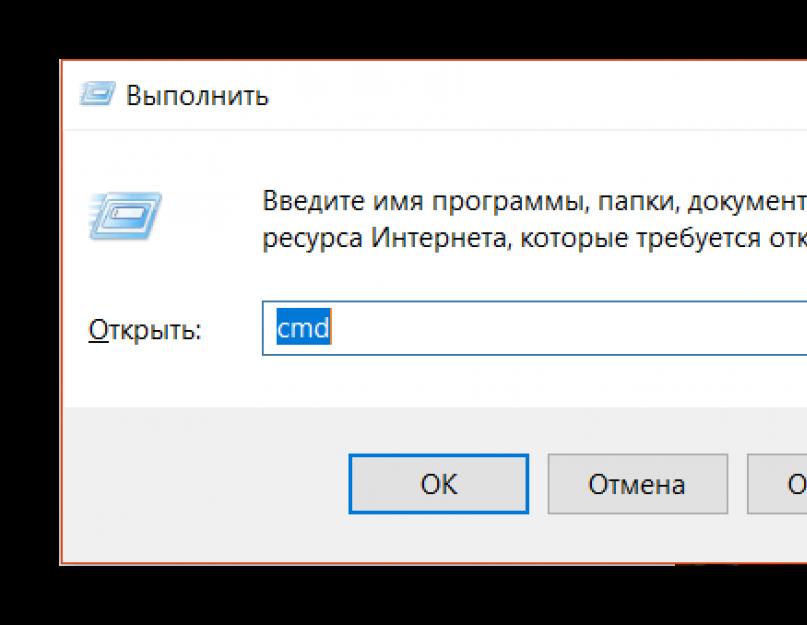Пароли помогают защитить свою учётную запись в операционных системах от посторонних пользователей. Однако бывает и так, что они забываются, а попасть в систему не представляется возможным из учётной записи администратора, да и установочного носителя при себе нет. В таком случае придётся сбрасывать пароль немного нестандартными методами.
Убираем пароль с Windows 7 без установочного носителя
Если скачать диск сброса паролей на Windows 7 у вас не получается, то можно воспользоваться одним из предложенных ниже способов. Оба предполагают решение проблемы при помощи системных утилит. Для этого вам не потребуется скачивать диск для сброса пароля Windows 7 или полный образ системы. Однако рекомендуется чётко следовать инструкциям, так как оба способа подразумевают работу с интерфейсом «Консоли» .
Не нужно пытаться сделать сброс пароля на Windows 7 с помощью стороннего ПО, так как это повлечь за собой определённые проблемы.
Способ 1: Командная строка
Это самый универсальный, простой и безопасный способ сменить пароль на Windows 7, не зная при этом старый. При необходимости вы сможете позже просто снять новый пароль с операционной системы. Для выполнения данного способа вам понадобится возможность зайти в интерфейс ОС, пускай даже с гостевой учётной записи. Обычно таковая всегда есть по умолчанию.
Гостевая учётная запись имеет некоторые ограничения по сравнению с записью администратора. По умолчанию они распространяются на внесение каких-либо изменений в ОС, например, установку/удаление программ, редактирование некоторых документов, скачивание контента из сети. Ограничений по использованию «Командной строки» нет по умолчанию.
Инструкция к данному способу выглядит следующим образом:
- Нажмите комбинацию клавиш Win+R .
- В открывшуюся строку введите cmd и нажмите Enter .

- Запустится «Командная строка» . Для начала вам нужно узнать количество пользователей, их полномочия и логины в операционной системе. Чтобы сделать это, введите команду net user и нажмите Enter .

- Отобразится список всех пользователей операционной системы. Вам нужно найти логин учётной записи администратора. Это будет сделать легко, если в ОС всего две учётных записи.
- Теперь напишите команду net user логин_администратора новый_пароль. Пример команды: net user Admin 123456 . Нажмите Enter.

- После применения команды перезагрузите компьютер и зайдите в учётную запись администратора под новым паролем.
Способ 2: Меню восстановления
Данный способ может быть опасен, так как подразумевает отключение компьютера от питания во время работы. Однако единичное применение особого вреда нанести не должно.
Суть заключается в следующем:
- Перезагрузите компьютер, если он был включён или включите его, если он был выключен.
- Когда только начнётся загрузка Windows резко отключите его. Например, нажмите на кнопку питания или вытащите кабель питания.
- Затем снова подключите питание и выполните включение ПК.
- Вместо стандартного запуска Windows должен запуститься экран «Windows Error Recovery» , то есть восстановление после ошибки.
- Вам будет предложено несколько вариантов запуска операционной системы. Выберите «Launch Startup Repair» . В русскоязычной редакции может носить название «Запустить восстановление загрузки» .

- Начнётся загрузка системы. У вас может появиться окно, где запрашивается разрешение на процедуру восстановления системы («System Restore» ). Отмените, нажав на «Cancel» .

- Появится сообщение с ошибкой восстановления. Кликните по пункту «View problem details» .

- Запуститься текстовый файл с описанием проблемы. Здесь нужно нажать на пункт «File» в верхнем меню. Из выпадающего списка кликните по пункту «Open» .

- Откроется «Проводник» Windows с доступом ко всем системным файлам. Вам нужно перейти по следующему пути: C:\Windows\System32.
- Здесь найдите и переименуйте один из этих файлов utilman.exe или sethc.exe , добавив к названию одного из них приписку bak или old . Если эти файлы не отображаются в проводнике, то в графе «Тип файлов» поставьте значение «Все файлы» .
- Теперь найдите файл cmd.exe . Скопируйте его и вставьте в этой же директории.
- Скопированный файл переименуйте на «utilman» или «sethc» . Не нужно переименовать файл в «utilman» , если на 10-м шаге вы добавили приписку к файлу «sethc» и наоборот.
- Можете закрыть «Блокнот» и нажать «Finish» . После этого система перезагрузится.
- Дождитесь загрузки стартового экрана Windows и нажмите на иконку «Специальные возможности» , если переименовали файл в «utilman» . Если же вы переименовали его в «sethc» , то вам потребуется нажать пять раз на клавишу Shift .
Таким образом вы получите доступ к «Командной строке» , не имея при этом никакого доступа к системе. В интерфейсе «Консоли» вам придётся проделать следующее:
- Если вы не знаете точное наименование учётной записи администратора, то впишите команду net user . Она отобразит все данные, касательно пользователей системы, в том числе и их статус.

- Теперь пропишите эту команду: net user Имя записи администратора новый пароль. Пример команды, net user Admin 123456 . Нажмите Enter.

- Перезагрузите компьютер и попробуйте войти в систему под новым паролем, который вы задали.
Рассмотренные способы помогают сбросить пароль на Windows 7, не используя диск с образом ОС. Однако рекомендуется создать образ восстановления системы на флешки (установочный диск) и произвести сброс через него.
Забытый пароль – типичная ситуация при работе с компьютером. Но, если забытый пароль от сайта можно восстановить достаточно просто, то забытый пароль от компьютера уже нет. Современные версии Windows позволяют восстанавливать пароль с помощью электронной почты, но в Windows 7 такой функции нет. На Windows 7 нужно делать сброс пароля.
Существует множество различных способов сбросить пароль. Но, в большинстве случаев, эти способы слишком сложные для того чтобы с ними мог разобраться неопытный пользователь. Мы же рассмотрим предельно простой способ сброса пароля на Windows 7. Все, что вам потребуется, это с Windows 7 и несколько минут времени.
Принцип, который мы будем использовать для сброса пароля, очень прост. В Windows 7 существует обработчик залипающих клавиш. Он срабатывает после того как пользователь 5 раз подряд нажмет клавишу Shift. При этом данный обработчик срабатывает даже на экране ввода пароля. Если заменить этот обработчик на командную строку, то ее можно будет запустить еще до ввода пароля. Ну а сбросить пароль, имея командную строку это уже дело техники.
Шаг № 1. Загружаемся с диска с Windows 7.
Для того чтобы сбросить пароль нам понадобится диск с Windows 7. Вставьте его в дисковод и загрузитесь. После того как появится окно с выбором языка, нажмите на кнопку «Далее».
Шаг № 2. Открываем «Восстановление системы».
После этого на экране появится предложение установить Windows 7. Здесь нужно нажать на ссылку «Восстановление системы».

Шаг № 3. Запоминаем букву диска с Windows 7.

После этого на экране появится ваша операционная система. Здесь нужно запомнить, какая буква была присвоена диску с операционной системой. Потому, что эта буква может меняться. Иногда это буква C, а иногда D (хотя операционная система Windows 7 установлена на диск C). Запоминаем букву и жмем на кнопку «Далее».

Шаг № 4. Открываем командную строку.

Шаг 5. Выполняем команды.
Теперь ответственный момент. Нам нужно сначала сделать резервную копию файла sethc.exe, а потом заменить его файлом cmd.exe (то есть «Командной строкой»). Для того чтобы сделать резервную копию введите следующую команду:
- copy d:\windows\system32\sethc.exe d:\
При этом букву диска D нужно заменить на ту букву, которую вы запомнили ранее. Иначе вы будете получать ошибку «не удается найти указанный путь».

Для того чтобы заменить файл sethc.exe файлом cmd.exe выполняем следующую команду:
- copy d:\windows\system32\cmd.exe d:\windows\system32\sethc.exe
При этом не забываем вместо буквы D использовать ту букву, которая была присвоена диску с вашей Windows 7. Вы должны были запомнить ее ранее). После выполнения команды появится запрос на замену файла. Нажимаем на клавишу Y (что значит Yes) и жмем Enter.

После того как обработчик залипающих клавиш заменен на «Командную строку», можно приступать к сбросу пароля на Windows 7. Для этого закрываем «Командную строку» и нажимаем на кнопку «Перезагрузка».
Шаг № 6. Сбрасываем пароль на Windows 7.
Теперь мы подошли непосредственно к моменту сброса пароля на Windows 7. Загрузите операционную систему Windows 7 и после того как на экране появится запрос пароля, 5 раз нажмите на клавишу Shift на клавиатуре. Это должно запустить обработчик залипающих клавиш, но, поскольку мы заменили его на «Командную строку», то запустится именно она.
При этом «Командная строка» будет запущена с правами администратора, а это означает, что мы сможем сбросить пароль. Для этого выполняем в этой появившейся «Командной строке» следующую команду:
- net user пользователь новый_пароль
Данная команда установит новый пароль для указанного вами пользователя.

После выполнения данной команды вы сможете войти в систему, используя новый, только что установленный вами пароль. В дальнейшем файл sethc.exe можно восстановить из сделанной резервной копии.
Установка пароля на компьютер предназначена для обеспечения более надежной сохранности информации на нем. Но иногда уже после установки кодовой защиты необходимость в ней пропадает. Например, это может случиться по причине, если пользователю удалось обеспечить физическую недосягаемость ПК для посторонних лиц. Конечно, тогда юзер может решить, что всегда вводить ключевое выражение при запуске компьютера не очень удобно, тем более что необходимость в такой защите фактически отпала. Либо же бывают ситуации, когда администратор намеренно решает предоставить доступ к ПК широкому кругу пользователей. В этих случаях ребром становится вопрос, как убрать пароль. Рассмотрим алгоритм действий для решения поставленного вопроса на Виндовс 7.
Сброс пароля, как и его установка, производится двумя способами, в зависимости от того, чью именно учетную запись вы собираетесь открыть для свободного доступа: текущий профиль или профиль другого пользователя. Кроме того, существует дополнительный метод, который полностью не удаляет кодовое выражение, но необходимость его ввода при входе отпадает. Изучим каждый из названных вариантов подробно.
Способ 1: Снятие пароля с текущего профиля
Вначале рассмотрим вариант со снятием пароля с текущего аккаунта, то есть, того профиля, под именем которого вы в настоящий момент залогинены в системе. Для выполнения этой задачи пользователь не обязательно должен обладать полномочиями администратора.


Способ 2: Снятие пароля с другого профиля
Теперь перейдем к вопросу снятия пароля с другого пользователя, то есть, не с того профиля под которым вы сейчас совершаете манипуляции в системе. Для выполнения названной операции обязательно нужно иметь административные права.
- Зайдите в раздел «Панели управления» , который называется «Учетные записи пользователей и безопасность» . Как выполнить указанную задачу обсуждалось в первом способе. Кликайте по наименованию «Учетные записи пользователей» .
- В открывшемся окне щелкайте по пункту «Управление другой учетной записью» .
- Открывается окошко с перечнем всех профилей, которые зарегистрированы на этом ПК, с их логотипами. Кликните по имени того из них, с которого желаете снять кодовую защиту.
- В списке действий, который откроется в новом окне, щелкайте по позиции «Удаление пароля» .
- Открывается окошко удаления пароля. Само ключевое выражение тут вводить не нужно, как мы это делали в первом способе. Это вызвано тем, что любое действие над иной учетной записью может выполнять только администратор. При этом, совершенно неважно, знает он ключ, который задал другой пользователь для своего профиля, или нет, так как имеет права проводить любые действия на компьютере. Поэтому для снятия необходимости вводить ключевое выражение при запуске системы для выбранного юзера администратору достаточно нажать кнопку «Удалить пароль» .
- После выполнения данной манипуляции кодовое слово будет сброшено, о чем говорит отсутствие статуса о его наличии под иконкой соответствующего пользователя.






Способ 3: Отключение необходимости вводить ключевое выражение при входе в систему
Кроме двух способов, о которых была речь выше, существует вариант отключения необходимости вводить кодовое слово при входе в систему без его полного удаления. Для осуществления данного варианта в обязательном порядке требуется обладать правами администратора.

В Windows 7 имеются два метода удаления пароля: для собственного аккаунта и для аккаунта другого пользователя. В первом случае административными полномочиями владеть не обязательно, а во втором – необходимо. При этом алгоритм действий у данных двух методов очень похож. Кроме того, существует дополнительный способ, который полностью не удаляет ключ, но позволяет автоматически входить в систему без необходимости его ввода. Для использования последнего метода также нужно иметь административные права на ПК.
Все пароли, особенно сложные, часто забываются нами. Иногда бывает так, что их значение мы записываем только на бумажке, которая вскоре попросту теряется. В общем, ситуация типичная. Новичков порой пугает тот факт, что при забытом пароле войти в систему невозможно. Они не знают, что в таких случаях делать. Формально без пароля (если он установлен и включен) войти в систему нельзя, однако такую ситуацию все же можно исправить. Как именно это сделать, узнаете из нашей статьи. Итак, как снять пароль с Windows 7?
О системе SAM
На седьмой версии операционной системы «Виндовс», впрочем как и на XP, для хранения ключей и имен пользователей используется система SAM. Вся информация, которая находится в ней, надежно защищена от взлома. Поэтому вам для того, чтобы узнать забытый пароль, придется потратить очень много времени и усилий. Однако есть способы взлома попроще. И главная их суть заключается в сбросе пароля и замене его значений на новые. То есть разгадать старую информацию к пользователю «Админ» или «Гость» вам не удастся, но зато войти в компьютер можно будет уже после первого сброса. Для этого вам придется использовать несколько программ, о которых мы расскажем вам немного позже.
Также стоит отметить, что, когда ОС запущена, вы не сможете «влезть» в хранилище паролей и изменить там какую-либо информацию. Именно поэтому программы для сброса ключей должны быть загружены с другого компьютера на отдельный DVD/CD-диск или же на флешку.
А теперь об утилитах
Наиболее известной программой, предназначенной для сброса паролей в компьютерах с ОС «Виндовс», является Offline NT Registry and Password editor. Данная утилита способна работать практически со всеми операционными системами. Это и ХР, и «Виста», и Windows 7.

Как воспользоваться ею?
Перед тем как снять пароль Windows 7, вам необходимо иметь доступ к другому компьютеру, на котором не используются защитные ключи либо их значения вам известны. Ноутбук это или стационарный системный блок - неважно. Главное - чтобы он имел доступ в интернет. Итак, заходим во всемирную паутину и вводим в поисковике ключ (например, скачать NT Registry and Password editor). Качаем программу и сохраняем ехе-инсталятор на флешку или диск. После того как вы записали образ на диск, можно приступать к сбросу пароля. К сожалению, данная программа не имеет графического интерфейса, однако понять принцип ее работы не очень сложно.

Вставляем флешку или диск в «запароленный» компьютер и ждем, пока высветится Иногда, чтобы включить эту программу, нужно нажать кнопку F6 в один из моментов, когда происходит запуск ОС (похожие действия выполняются при инсталляции новой операционной системы на компьютер). А вообще данная утилита запускается сама, и все, что от вас требуется, это нажать клавишу Enter.
Что делать с командной строкой?
Загрузитесь со съемного носителя программы и выберите номер раздела, на котором установлена ваша «операционка». В случае возникновения ошибки придется запускать компьютер снова. Далее программа попросит указать путь к папке, где находится файл хранения ключей (то есть в систему SAM). Здесь должна появиться такая строка: X:/Windows/System32/config. Это и есть путь к файлу паролей. Если строка дописана не полностью, дополните ее соответствующими символами. Теперь выберите пункт под названием Password reset (он в списке первый).

Дальше будет все просто. После Password reset выберите пункт Edit user data and password. Он также в списке первый. Теперь сюда необходимо вписать или же его идентификатор в формате 0xabcd. Последние 4 цифры - это RID, указанный в I столбце. Он нам пригодится в том случае, если имя юзера (пользователя) отобразится некорректно либо его не удастся правильно ввести.
Теперь нажимайте на пункт 1 - сброс пароля. Также вы можете изменить его. Для этого выберите раздел номер 2 «смена пароля». Затем нажмите одновременно знак «!» и клавишу ввода. Так вы выйдите из режима редактирования.

Чтобы снять пароль далее введите символ «q», нажмите ввод, затем «у» и клавишу ввода. Все - пароль уже почти сброшен. Чтобы завершить работу, введите «n» и извлеките флешку либо диск с дисквода. Далее произведите комбинацию Alt+Ctrl+Del - этой командой вы перезагрузите свой компьютер. Все - пароль учетной записи Windows 7 успешно сброшен! По времени на всю эту работу у вас уйдет не более 1 часа вместе с загрузкой и установкой программы.
Есть ли риски?
Рисков никаких при сбросе пароля нет, даже если вы будете применять данный способ в первый раз. Файлы, папки и данные после этого не исчезнут, как при деинсталляции операционной системы с диска С. После сброса пароля у вас отобразится все тот же знакомый рабочий стол со всеми сохраненными ярлыками. То есть, затрагивая недра системы (файл ключей SAM), даже интуитивными действиями вы не нанесете вреда своему компьютеру. Все очень просто и безопасно.
Как снять пароль с Windows 7? Способ номер 2
Приведем еще один вариант сброса пароля на операционной системе «Виндовс 7». Для этого вам придется заранее подготовить установочный диск с «Виндой». В данном случае вы произведете включение скрытой учетной записи администратора путем правки реестра с установочной среды ОС. В дальнейшем вы можете войти в систему под этой учетной записью и отредактировать в любой момент информацию о паролях любого аккаунта, который зарегистрирован на данном компьютере. Это позволит сэкономить очень много времени. По умолчанию «Админ» не имеет зарегистрированного пароля, что только играет на руку.
Что нам для этого нужно?
Все, что от вас требуется иметь, так это оригинальный установочный диск с операционной системой. Именно с него мы будем загружаться и восстанавливать/сбрасывать защиту в системе SAM.
Итак, как снять пароль с Windows 7? Для этого нам нужно загрузиться с установочного диска и нажать комбинацию клавиш Shift+F10. Так мы вызовем командную строку. Здесь нужно ввести значение «regedit» и нажать клавишу ввода.
После того как запустится вам необходимо перейти в раздел HKEY_LOCAL_MACHINE. Для этого выберите «Файл» - «Загрузить куст …..». На английской версии установочного диска это будет выглядеть так: File - Load hive… Теперь откройте файл SAM. Он находится в папке по адресу /Windows/System32/config (то есть там, где установлена операционная система). При открытии системы SAM компьютер предложит ввести значение загружаемого куста. Здесь можно набирать любую комбинацию символов и клавиш.

После этого выберите раздел, который находится по адресу KEY_LOCAL_MACHINE/имя куста/SAM/Domains/Account Users/000001F4. При этом дважды кликните правой кнопкой мышки по ключу F. На экране отобразится редактор, в котором вам нужно будет перейти к I числу строки 038 (это число 11). Данное значение необходимо поменять на 10. Больше никаких данных не изменяйте. Другие числа нельзя ни добавлять, ни удалять. Чтобы в системе Windows 7 отключить пароль, выделите далее куст «HKEY_LOCAL_MACHINE/имя куст». Затем в меню выберите «Файл» - «Выгрузить куст». На английских версиях Windows нужно выбрать File - Unload hive. Теперь подтвердите выгрузку куста и перезапускайте компьютер. Предварительно нужно вытащить из него установочный диск.
Но это еще не все. Чтобы сбросить пароль Windows 7, проделайте еще несколько действий:
- Зайдите в систему под аккаунтом Admin.
- В панели управления выберите раздел «управление пользователями». Здесь вы можете удалить пароль Windows 7.
- Меняйте забытый пароль на новый или сбрасывайте его.
Стоит отметить, что здесь можно поменять ключ не только на учетной записи администратора, но и на иных аккаунтах.
Как Способ номер 3
Это, пожалуй, наиболее сложный метод сброса данных ключей с файла SAM. А вся сложность и опасность заключается в том, что здесь мы будем заниматься подменой системных файлов.

Как вы знаете, в каждой «Винде» установлена по умолчанию функция Рано или поздно все с нею сталкиваются - если нажать на клавиатуре кнопку Shift пять-восемь и более раз, из динамиков прозвучит короткий, но очень противный звук, а на экране отобразится маленькое окошко.
Это окошко принадлежит вспомогательной программке sethc.exe. Последняя лежит в основе системной директории ОС. Она также запускается на экране приветствия, а именно в том случае, когда вам предлагается выбрать аккаунт пользователя и ввести пароль. Эту бесполезную программу вы можете заменить на что-то более интересное, например, на cmd.exe (командную строку). Естественно, она не будет появляться каждый раз при запуске, а лишь в том случае, если вы загружаетесь с установочного диска и нажимаете комбинацию клавиш Shift+F10.
Как это действует?
Начать сброс пароля необходимо с определения символа-буквы диска, на котором установлена ОС. Для этого достаточно ввести в командную строку значение «dir. C:» и просмотреть содержимое корня раздела.
После скопируйте оригинальный файл sethc.exe в корень папки диска, а второй замените на cmd.exe.
Затем произведите перезагрузку компьютера и несколько раз нажмите на клавишу Shift (до того момента, пока на экране не отобразится командная строка). В нее введите имя пользователя и новый пароль следующим образом: net user имя_пользователя новый_пароль. Наглядный пример: net user admin 12345.
Значения могут быть разными, однако «net user», который находится в начале строки, остается неизменным. Также при вводе пароля нельзя ставить пробел. А имя пользователя должно строго соответствовать действительности. Если это администратор, значит, admin. Если гость, то после «net user» вводится кириллицой значение «гость» и так далее.
Подобный алгоритм сброса пароля также можно наблюдать в операционной системе «Виндовс-ХР». Поэтому даже если с «семеркой» вы знакомы совсем недавно, то, зная ХР, работать с данной ОС вам будет очень просто.
Как посмотреть пароль Windows 7? Сделать это, к сожалению, невозможно. Придется только сбрасывать и устанавливать новое значение.

Все - теперь можете спокойно заходить в систему. Далее по своему усмотрению можете обнулить его либо еще раз поменять эти значения.
Если судить объективно, то наиболее быстрым и простым вариантом сброса паролей является первый способ. Однако это совсем не значит, что остальные два не являются результативным.
Заключение
Итак, мы выяснили, как снять пароль с Windows 7. Выбирайте любой из трех вышеизложенных способов и сбрасывайте пароли в любой момент за считанные минуты. Удачи!
Но вот случилась беда - владелец забыл код доступа администратора и при попытке входа видит сообщение о неправильно введённом пароле и невозможности входа в систему. Ситуация усугубляется ещё тем, что Windows хранит все пароли в надёжно защищённом разделе на жёстком диске при помощи системы SAM. В целях безопасности получить доступ к нему и узнать пароль далеко не так просто, как может показаться на первый взгляд. С одной стороны, это обезопасит вас от стороннего вмешательства, но, с другой, это здорово портит жизнь, если забыть комбинацию доступа. Наиболее сильно страдают пользователи Windows 7, так как эта версия ОС предлагает только работу с локальной учётной записью, в отличие от более новых Windows 8, 8.1 и 10. Здесь пользователь может прикрепить к компьютеру учётную запись Microsoft и в случае забытого пароля сможет сбросить его через сайт с любого устройства. Владельцы ПК на семёрке могут лишь убрать пароль администратора.
К счастью, всё не так страшно, как может показаться на первый взгляд. Если вы будете следовать нашей подробной инструкции, как выполнить сброс пароля администратора Windows 7 при использовании локального аккаунта, а также как узнать пароль, то сможете без особых сложностей решить свою проблему за короткое время без посторонней помощи. Итак, приступаем.

Способ 1. С применением установочного диска либо образа восстановления
Для этого вам нужны будут загрузочный диск или флешка с Windows либо же предварительно созданный диск восстановления (это также может быть и флешка). Если со вторым может не задаться, так как вряд ли вы постоянно создаёте свежие диски восстановления, то установочный образ можно скачать на большом количестве сайтов.
- Вставьте диск либо флешку в ПК, в BIOS отметьте носитель в качестве приоритетного при загрузке. Это нужно для того, чтобы произошла загрузка с внешнего носителя, а не со встроенного жёсткого диска.
- Зависимо от версии Windows, нажмите Диагностика - Дополнительные параметры - Командная строка либо Восстановление системы - Далее - Командная строка.
- Когда командная строка откроется, добавьте regedit и кликните Enter.
- Кликните мышкой по разделу HKEY_LOCAL_MACHINE, чтобы выделить его, затем нажмите Файл - Загрузить куст.
- В открывшем окошке перейдите в C:\Windows\System32\config (если система инсталлирована в иной раздел, адрес будет несколько другим) и откройте файл System.
- Назовите загружаемый раздел любым именем, например, 555.
- В редакторе реестра отыщите в раздел HKEY_LOCAL_MACHINE\555\Setup, найдите там параметры CmdLine и SetupType. Кликните по каждому из них дважды и смените показатели на следующие:
- CmdLine - cmd.exe.
- SetupType - 0 поменяйте на 2.
- Отметьте созданный вами раздел 555, затем кликните Файл - Выгрузить куст.
- Достаньте флешку или диск, закройте все активные утилиты, выберите «Перезагрузка» в главном окне мастера восстановления.

После перезапуска при входе в систему будет развёрнута командная строка. С её помощью и будем выполнять дальнейшие операции.
Сброс пароля
Чтобы сбросить пароль, примените такую команду:
net user логин пароль
Эта команда актуальна, если вы точно помните написание имени пользователя. Если вы забыли, то напечатайте команду net user, после чего будут отображены все сохранённые на ПК учётные записи.
Создание нового аккаунта
Если у вас не установлено ни одного аккаунта администратора, необходимо его создать с помощью ввода нескольких команд. Для этого одну за другой введите их в командной строке:
net user логин пароль /add
net localgroup Администраторы логин /add
net localgroup Пользователи логин /delete
Первая команда сначала создаёт новую учётку, затем относит её к группе администраторов, а затем удаляет из группы пользователей. После применения всех команд закройте командную строку.

Создав новую учётную запись с новым паролем, у вас без проблем получится войти в систему Windows.
Примечание! Узнать пароль таким способом у вас не получится, только сбросить!
Способ 2. С использованием сторонних утилит
Offline NT Password Editor
Если первый способ подразумевал использование стандартных возможностей Windows , то второй предлагает воспользоваться сторонними утилитами, позволяющими произвести сброс пароля администратора Windows 7. Одной из наиболее приемлемых является Offline NT Password Editor, которая позволяет получить полный доступ к системному разделу ОС. Можно как убрать или поменять пароль, так и активировать учётную запись администратора. В утилите не представлен графический интерфейс, но тем не менее разобраться с ней совсем не сложно. Каждый этап пронумерован и указано, что вам требуется сделать. Итак, какие шаги нужно выполнить для сброса пароля с помощью этой утилиты?
- На другом компьютере или ноутбуке перейдите на сайт разработчика, в разделе Bootdisk пролистайте до надписи Download и загрузите необходимую вам версию. Имя файла состоит из цифр и букв. Если вы хотите создать загрузочный диск, качайте файл, в названии которого присутствует cd, если же вы будете пользоваться флешкой, то usb.
- Если пользуетесь диском, запишите скачанный образ через программу записи, а если флешкой, то выполните следующие манипуляции:
- Скопируйте содержимое архива на флешку, не создавая никаких дополнительных файлов.
- Разверните командную строку от имени администратора.
- Воспользуйтесь командой f:\syslinux.exe -ma f: , где вместо f напишите букву, под которой определяется флешка в проводнике Windows. Если не выдаёт никакой ошибки, значит, всё записалось, как положено.
- Вставьте ваш внешний носитель в компьютер, в BIOS выставьте его в качестве первого при загрузке, включите компьютер. Вместо окна приветствия Windows должен запуститься интерфейс утилиты.

Шаг 1
Первым делом нужно выбрать раздел жёсткого диска, на который установлена ОС Windows . Программа предоставляет список разделов диска с указанием их размера, на который вам и следует ориентироваться. Если помнить, что обычно система устанавливается на диск C, который меньше диска D в несколько раз, ошибиться будет довольно сложно. Введите цифры с номером раздела и нажмите кнопку Enter.
Шаг 2
После этого утилита запрашивает, какую часть реестра нужно загрузить. Выберите 1 - Password reset , нажмите соответствующую цифру и подтвердите кнопкой Enter.
Шаг 3
Изменение или сброс пароля путём редактирования пользовательских данных в реестре. В утилите будет запущено chntpw Main Interactive Menu, в котором сразу же выбран пункт 1 - Edit user data and passwords. Подтвердите выбор нажатием кнопки Enter. Если же вам нужно изменить пароль, выберите 2 - Edit (set new) user password.
В открывшемся меню chntpw Edit User Info & Passwords отображаются все аккаунты компьютера, с их кодовым обозначением в шестнадцатеричной системе счисления (столбик RID). Нас интересует учётная запись администратора, чаще всего она отображается первой в списке и выбирается по умолчанию. Если имя аккаунта отображается английскими буквами, напечатайте его в поле ввода под таблицей, если же русскими, то воспользуйтесь информацией из колонки RID. Запись в поле ввода будет в формате 0xABCD, где вместо ABCD нужно поставить значение из таблицы. Выбор подтверждается кнопкой Enter.
Далее отображается User Edit Menu со списком действий, которые можно выполнять с учётной записью администратора. Выберите 1 - Clear (blank) user password и подтвердите кнопкой Enter. Программа должна сообщить об успешном сбросе пароля.
Шаг 4
Сохранение внесённых изменений (Step Four: Writing back changes). Последовательно нажмите! и q для выхода из предыдущих меню, после чего утилита предложит сохранить изменения, выдав запрос «About to write file(s) back! Do it?». Введите y, а на следующий запрос впечатайте n.
Для перезагрузки введите команду reboot или нажмите на маленькую кнопку на системном блоке компьютера. Система запустит вас без запроса пароля. Установить его вы сможете самостоятельно в меню управления учётными записями.
ERD Commander
Ещё одна довольно продвинутая утилита для сброса пароля администратора Windows. Для начала потребуется на рабочем компьютере создать загрузочную флешку с утилитой. Для этого:
- Подготовьте флешку объёмом не менее 1 Гбайта, а также скачайте следующие четыре файла: HPUSBDISK.zip, Ghost32.exe, Grub4dos.zip, файл образа ERD Commander в формате gho.
- Вставьте флешку в компьютер, после чего запустите HPUSBdisk.exe, в окошке Device выберите ваш накопитель, File system отметьте как FAT32, после чего кликните кнопку Start. Флешка будет отформатирована, поэтому позаботьтесь о том, чтобы куда-нибудь сохранить хранящуюся на ней важную информацию.
- Распакуйте архив Grub4dos.zip и запустите grubinst_gui.exe, после чего в поле Disk выберите флешку и в самом низу кликните кнопку Install. В случае успешного завершения процедуры вы должны увидеть сообщение следующего содержания: «The Mbr/bs has been successfully installed. Press to continue…». Теперь можно смело переходить к следующему этапу.
- Запустите Ghost32.exe - нажмите Ok - Local - Disk - From Image, после чего укажите файл ERD.gho и кликните по нему мышкой.
- В открывшемся окне выберите флешку, нажмите Ok - Ok - Yes и дождитесь, пока загрузочная флешка не будет до конца создана. Обычно на это уходит 10–15 минут.

Теперь вам предстоит работа с загрузочной флешкой ERD Commander. Вот что нужно сделать:
- Подключив флешку к компьютеру, через BIOS настройте приоритет загрузки так, чтобы флешка была первой, и включите ПК.
- Выберите вашу версию Windows. Если вы перепутаете разрядность системы, то ничего страшного, просто на следующем этапе утилита выдаст ошибку и вы сможете повторить процедуру сначала.
- Дождавшись загрузки, выберите установленную операционную систему, нажмите Далее - Microsoft Diagnostics - Мастер изменения паролей.
- Вы увидите окошко со списком пользователей и полями для ввода пароля. Выберите учётную запись администратора, запишите новый пароль и подтвердите его.
- Вытащите флешку с USB-разъёма, загрузитесь в обычном режиме и воспользуйтесь новым паролем.
Примечание! Узнать пароль таким способом у вас не получится, только удалить или установить новый!
Способ 3. Подмена системных файлов
Наверняка вы слышали о функции залипания клавиш. Достаточно 5 раз быстро нажать кнопку Shift, как выйдет окошко с запросом на активацию режима. За неё отвечает файл sethc.exe, расположенный в системном разделе Windows. Интересно, что активировать его можно даже в окне ввода пароля при запуске Windows. Но поскольку ситуация такова, что пользователь забыл его, нам нужно заменить его на файл cmd.exe, отвечающий за открытие командной строки. Как это сделать?
- Загрузитесь с внешнего носителя Windows, в окне инсталляции нажмите Восстановление системы - Командная строка.
- Последовательно примените такие команды:
- copy c:\windows\system32\sethc.exe c:\ - чтобы создать резервную копию утилиты sethc.exe.
- copy c:\windows\system32\cmd.exe c:\windows\system32\sethc.exe - чтобы заменить файл sethc.exe на cmd.exe.
- Выполните перезагрузку компьютера в обычном режиме.
- Когда появится окно пароля, пять раз нажмите кнопку Shift, после чего откроется командная строка.
- Чтобы поменять пароль, напечатайте команду net user логин пароль , после чего ещё раз перезагрузитесь и теперь вы точно сможете попасть в систему.

Примечание! Узнать пароль таким способом вы не сможете, только удалить!
Как узнать пароль учётной записи
В этом пункте познакомимся, как взломать пароль администратора или просто узнать его. Ведь во многих случаях просто проще не производить сброс пароля, а просто считать забытый. Для этого нам понадобится утилита Ophcrack, обладающая нужными нам возможностями. Она способна работать в графическом и текстовом интерфейсе и, по заверениям создателей, способна узнать практически любой пароль, сохранённый на вашей системе. Как ею воспользоваться?
- Перейти на официальный сайт и скачать подходящую версию: в виде установочного файла программы, если вы можете войти в систему, или же Live CD для создания загрузочного носителя, если в систему не пускает, так как забыл пароль.
- Запустить установочный файл либо загрузиться с флешки или диска и выбрать графический или текстовый интерфейс утилиты.
- Подождать, пока утилита не прочитает и не выведет на экран пароли системы. Зависимо от мощности компьютера это может занимать разное время.

На этом всё. Как видите, ничего сложного нет и если ваш пароль не слишком сложный, то программа поможет вам его узнать. После этого вы сможете заново войти в систему и ввести свой код доступа. Практика показывает, что если пароль очень сложный, состоящий из комбинации больших и маленьких букв, а также цифр, то программа может не справиться.
Заключение
Надеемся, что наша инструкция помогла вам в ситуации, когда вы забыли пароль своей учётной записи Windows. Вы теперь знаете, как сбросить его и установить новый. Если у вас остаются вопросы, задавайте их в комментариях.